Wix ストア:重量制の配送料を設定する
5分
重要:
現在 Wix では、新しい配送設定を段階的に公開中です。まだ以前のバージョンをご利用の場合は、ページの右上に「配送地域を追加」のボタンが表示されます。以前のバージョンで配送手数料を追加する方法はこちら
重量制の配送料は、軽量な商品と重い商品の両方を販売するビジネスに適しています。これにより、実際の配送コストに合わせた配送料を請求することができます。
顧客が購入手続きをすると、注文に適用される配送料のみが表示されます。
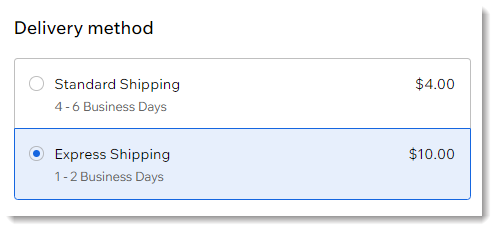
重量制の配送料を設定する
配送地域を選択したら、その地域に対して 1つまたは複数の重量ルールを設定することができます。
たとえば、顧客に 2つの配送オプションを提供し、それぞれに独自の料金を設定することができます:
- 通常配送:2kg 未満の荷物の場合は配送料が 500円、2kg 以上の荷物の場合は 1000円。
- 速達:2kg 未満の荷物の場合は 800円、2kg 以上の荷物の場合は 1600円。
始める前に:
以前に販売者アカウント(例:PayPal)で配送料(と消費税)を設定した場合は、開始する前にこれらの設定を削除してください。
重量制の配送料を設定する方法:
- サイトダッシュボードの「配送オプション」ページにアクセス]します。
- オプションを選択します:
- 新しい地域を作成する:「+地域を作成」をクリックし、新しい配送地域を設定し、「Next(続行する)」をクリックして「Shipping(配送料)」を選択します。
- 既存の地域に配送料を追加する:地域横の「Add Rate(追加する)」をクリックし、「Shipping(配送料)」を選択します。
- ドロップダウンから「重量制」を選択します。
- 「配送方法の名称」の欄に名前を入力します(例:「通常配送」など)。
- (オプション)「配送所要日数」に日数(例:2〜4営業日以内)を入力します。
- 最初の重量帯を入力します(例:0kg 〜 2kg)。
- 2つ目の重量帯(例:2kg 以上、または最大重量)を入力します。
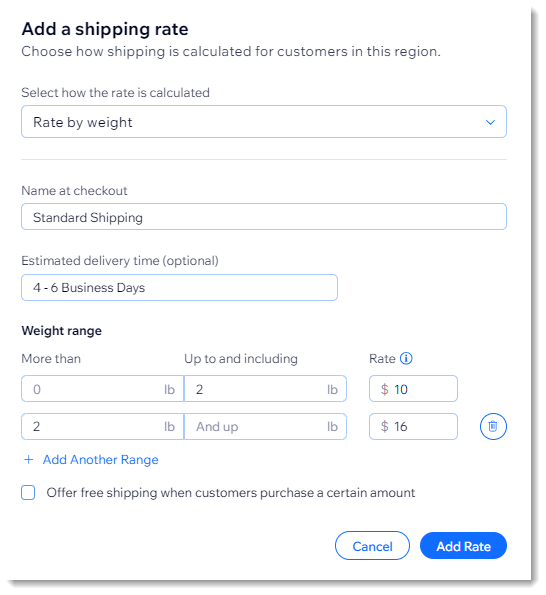
- 「帯域を追加」をクリックして、さらに重量帯を追加します。
- (オプション)所定の金額以上を購入した顧客に送料無料を提供する:
- 「Offer free shipping when customers purchase a certain amount(商品購入額が一定の金額を超える場合、送料無料を提供する)」チェックボックスを選択します。
- 金額を入力します。
- 「保存」をクリックします。
- 以下の手順に従って、各商品に重量を追加します。
ヒント:商品に重量が追加されていない場合、重量は 0 として計算されます。
次のステップ:
地域名の横にある「Add Rate(追加する)」をクリックし、以下のいずれかを設定します:
- 追加の配送オプション(例:速達)
- 直接配達
- 商品受取
- USPS によるリアルタイム配送料計算(米国のみ)
商品に重量を追加する
配送料を正しく計算するには、各商品に重量を追加してください。商品オプションを作成し、バリエーションごとに個別に在庫を管理している場合は、バリエーションの重量を必ず入力してください。
商品の重量を入力する方法:
- サイトダッシュボードの「商品」にアクセスします。
- 実体のある商品(通常商品)を選択します。
- オプションを選択します:
- 商品オプションのない商品の場合:
- 「配送管理・フルフィルメント」セクションまでスクロールダウンします。
- 「配送重量」の欄に商品の重量を入力します。
- 商品オプションのない商品の場合:
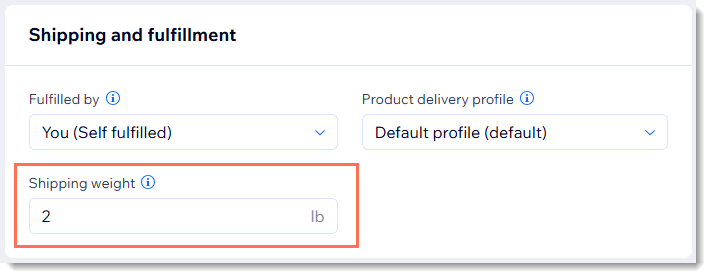
- 商品オプションのある商品の場合:
- 「バリエーションを編集」をクリックします。
- 各バリエーションの重量を入力します。
ヒント:「配送重量」の欄が表示されていない場合は、「列をカスタマイズ」アイコン をクリックし、「配送重量」横のチェックボックスを選択して表示します。
をクリックし、「配送重量」横のチェックボックスを選択して表示します。
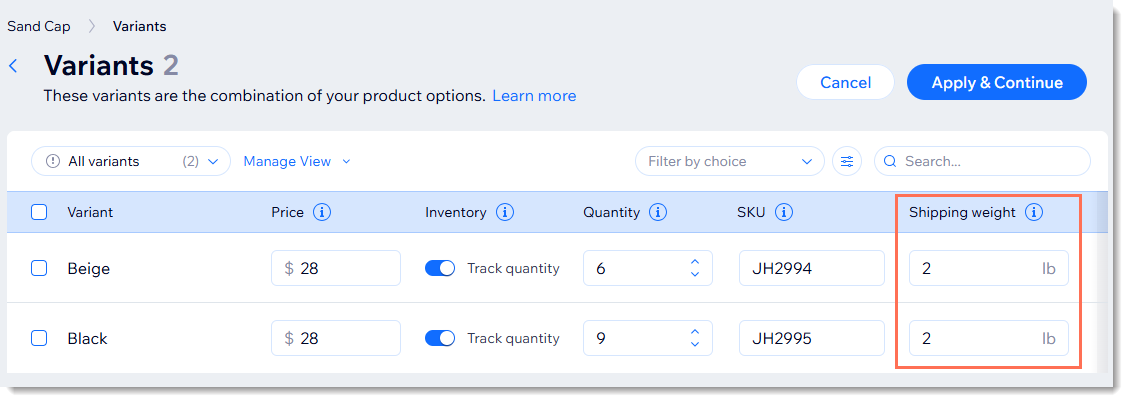
よくある質問
詳細については、以下の質問をクリックしてください。
特定の地域で配送料が設定されていない場合はどうなりますか?
手数料を追加することはできますか?
地域や配送料を削除または無効にするにはどうすればよいですか?
作成できる重量帯の最大数は?



 をクリックし、「手数料を追加」を選択します。次に、チェックボックスを選択し、手数料を入力して変更内容を保存します。
をクリックし、「手数料を追加」を選択します。次に、チェックボックスを選択し、手数料を入力して変更内容を保存します。
 をクリックし、「配送地域を削除」をクリックします。
をクリックし、「配送地域を削除」をクリックします。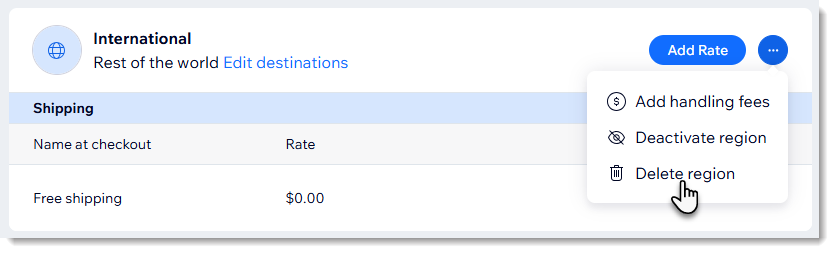
 をクリックします。
をクリックします。