Le gallerie di prodotti sono un ottimo modo per mostrare i prodotti che offri. Puoi aggiungere una galleria a qualsiasi pagina del sito e decidere cosa mostrare: tutti i tuoi prodotti o una categoria specifica.
Scegli tra una galleria a griglia (una galleria con più righe) o una galleria a scorrimento che i clienti possono scorrere.
Personalizzare una galleria a griglia
Personalizza le gallerie a griglia per ottenere l'aspetto giusto per il tuo negozio.
Per personalizzare una galleria a griglia:
- Vai alla pagina dell'Editor che contiene la galleria che vuoi personalizzare
- Clicca sulla galleria e poi clicca sull'icona Impostazioni

- Scegli le impostazioni che vuoi personalizzare:
Scegli i prodotti da mostrare
Clicca sulla scheda Categoria per scegliere la categoria di prodotti che vuoi mostrare.
Suggerimento: per impostazione predefinita, ogni galleria mostra la categoria "All Products (Tutti i prodotti)".
Scegli cosa vuoi mostrare
Clicca sulla scheda Mostra e seleziona o deseleziona le caselle di spunta per mostrare o nascondere gli elementi della galleria.
Suggerimento: quando mostri le opzioni del prodotto, ne vengono mostrate solo 2. Ad esempio, se il tuo prodotto ha opzioni di colore, dimensione e forma, vengono visualizzate solo le prime 2 che hai creato. Quando hai più di 2 opzioni di prodotto, i clienti che cliccano sul tasto "Aggiungi al carrello" vengono indirizzati a una finestra Vista rapida, in modo che possano effettuare tutte le selezioni necessarie.
Seleziona le impostazioni
Clicca sulla scheda Impostazioni e personalizza le opzioni disponibili.
- Modalità di scorrimento:
- Seleziona cosa succede quando i clienti scorrono fino alla fine della pagina. Scopri di più
- Abilita l'interruttore Barra laterale adesiva per mantenere i filtri visibili durante lo scorrimento Se abilitato, personalizza la distanza della barra laterale dall'alto
- Effetto immagine passaggio mouse: imposta cosa succede quando un cliente passa il mouse su un prodotto
- Tasto Aggiungi al carrello: se hai abilitato il tasto nella scheda Mostra, personalizza cosa succede quando si clicca sul tasto:
- Mostra pop-up di azione compiuta: viene visualizzata una notifica pop-up
- Apri carrello laterale: il carrello laterale si apre sul lato dello schermo
- Vai alla pagina carrello: i clienti vengono indirizzati direttamente alla pagina del carrello
- Rimani sulla pagina: i clienti rimangono sulla stessa pagina. Il tasto mostra un segno di spunta per indicare che il prodotto è stato aggiunto correttamente
Clicca sulla scheda Layout e personalizza la galleria utilizzando le seguenti opzioni:
- Generale: clicca sull'interruttore per estendere la galleria nel browser. Se abilitato, imposta la dimensione del margine
Nota: se abilitato, ti consigliamo di selezionare Responsivo sotto Comportamento griglia - Griglia prodotto
Suggerimento: se imposti un comportamento fisso della griglia, le impostazioni rimangono invariate indipendentemente dalle dimensioni dello schermo del visitatore. Scegliendo "Responsivo", il numero di righe e colonne si adatta alle dimensioni dello schermo, ma questa impostazione funziona solo quando la galleria è estesa alla larghezza massima - Immagini del prodotto: seleziona come vengono mostrate le immagini che hai caricato. Scopri di più
- Tasto Aggiungi al carrello: scegli dove posizionare il tasto
Nota: se il tasto viene posizionato sull'immagine, il tasto Vista rapida non verrà visualizzato - Informazioni prodotto: scegli un'opzione di layout della scheda prodotto e personalizzala
- Opzioni del prodotto: clicca sugli interruttori per visualizzare solo le opzioni di colore o limitare le opzioni di colore
- Etichette: seleziona dove appare l'etichetta e regola la spaziatura
Clicca sulla scheda Design e personalizza la galleria utilizzando le seguenti opzioni:
Suggerimento: le opzioni variano in base agli elementi abilitati.
- Generale: seleziona lo sfondo che appare dietro le schede prodotto
- Filtri e ordinamento: se hai abilitato i filtri o l'ordinamento, personalizza lo sfondo e il testo
- Schede prodotti: aggiungi uno sfondo e un bordo per la scheda e personalizza il raggio dell'angolo dell'immagine
- Informazioni prodotto: personalizza il testo della galleria
- Quantità e opzioni del prodotto: se hai abilitato il tasto Aggiungi al carrello e il selettore quantità o le opzioni di prodotto, puoi personalizzarle come preferisci
- Etichette: seleziona la forma, il colore e il carattere dell'etichetta. Scopri di più
- Divisore nome e prezzo: personalizza la linea di divisione tra il nome del prodotto e il prezzo
- Tasto Aggiungi al carrello: seleziona un design per ogni visualizzazione: Predefinito, Passaggio mouse e Disattivato (es. se il prodotto è esaurito)
- Tasto Vista rapida: se Vista rapida è abilitato, progetta il design del tasto
Suggerimento: per personalizzare la Vista rapida stessa, vai alla scheda Vista rapida - Tasti Carica altro/Precedente o Paginazione: personalizza il design "Tasto Carica altro" o Paginazione"
Clicca sulla scheda Testo e personalizza una delle seguenti opzioni:
- Tasto Aggiungi al carrello: disponibile se il tasto Aggiungi al carrello è abilitato
- Testo tasto pre-ordine: scopri di più sui pre-ordini dei prodotti
- Messaggio prodotto esaurito: questo messaggio appare quando l'inventario dei prodotti è pari a zero
- Tasti Carica altro/Precedente: rilevante se hai scelto il tasto Carica altro o Scorrimento infinito come modalità di scorrimento nella scheda Impostazioni
Abilita e personalizza la "Vista rapida"
La Vista rapida di un prodotto permette ai clienti di visualizzare i dettagli del prodotto in un pop-up senza lasciare la pagina del negozio.
Note:
- Se hai posizionato il tasto "Aggiungi al carrello" sull'immagine, il tasto Vista rapida non verrà visualizzato
- Per visualizzare il tasto Vista rapida in azione, visualizza in anteprima il tuo sito o visualizza il tuo sito online
Per abilitare o disabilitare la Vista rapida:
- Clicca sulla scheda Mostra
- Seleziona o deseleziona la casella di spunta accanto al tasto Vista rapida
Passaggi successivi:
- Per personalizzare il tasto Vista rapida, vai alla scheda Design
- Per personalizzare il pop-up Vista rapida, vai alla scheda Vista rapida. Scopri di più
Personalizzare una galleria a scorrimento
Personalizza la tua Galleria prodotti a scorrimento per ottenere l'aspetto che desideri. Puoi personalizzare il testo e il design della galleria, scegliere quali elementi mostrare (ad esempio un tasto Aggiungi al carrello) e altro ancora.
Per personalizzare una Galleria a scorrimento:
- Clicca sulla Galleria a scorrimento
- Clicca su Impostazioni
- Scegli cosa vuoi fare:
Scegli i prodotti da mostrare
Puoi utilizzare questa galleria in 3 modi:
- Mostra i prodotti selezionati:
Mostra una categoria specifica o la categoria "Tutti i prodotti"
Ad esempio, se vuoi mostrare i tuoi nuovi arrivi, crea una categoria "Nuovi arrivi" e inserisci tutti i tuoi nuovi prodotti. Quindi, seleziona quella categoria dal menu a tendina - Mostra automaticamente i tuoi prodotti più venduti:
Scegli questa opzione per mostrare automaticamente gli articoli più venduti. Tieni presente che se non hai ancora registrato vendite sufficienti per calcolare quali prodotti sono i più venduti, vengono visualizzati i prodotti correlati o la categoria Tutti i prodotti - Mostra i prodotti correlati: mostra i prodotti a cui i clienti sono interessati, in base a ciò che stanno visualizzando. Puoi selezionare il tipo di galleria correlata che vuoi mostrare
- Nelle stesse categorie: questa galleria funziona al meglio se aggiunta alla pagina del prodotto, al carrello o alla pagina di ringraziamento
- Spesso acquistati insieme: questa galleria funziona al meglio se aggiunta alla pagina del prodotto
- Spesso visualizzati insieme: questa galleria funziona al meglio se aggiunta alla pagina del prodotto
Scegli gli elementi da mostrare
Clicca sulla scheda Mostra e seleziona o deseleziona le caselle di spunta per mostrare o nascondere gli elementi della galleria.
Suggerimento: quando mostri le opzioni del prodotto, ne vengono mostrate solo 2. Ad esempio, se il tuo prodotto ha opzioni di colore, dimensione e forma, vengono visualizzate solo le prime 2 che hai creato. Quando hai più di 2 opzioni di prodotto, i clienti che cliccano sul tasto "Aggiungi al carrello" vengono indirizzati a una finestra Vista rapida, in modo che possano effettuare tutte le selezioni necessarie.
Personalizza le impostazioni
Clicca sulla scheda Impostazioni e personalizza le seguenti opzioni:
- Modalità di scorrimento: abilita il ciclo infinito per consentire ai clienti di continuare a scorrere i prodotti
- Effetto immagine passaggio mouse: imposta cosa succede quando un cliente sposta il mouse su un prodotto
- Tasto Aggiungi al carrello: se hai abilitato il tasto nella scheda Mostra, personalizza cosa succede quando si clicca sul tasto:
- Mostra pop-up di azione compiuta: viene visualizzata una notifica pop-up
- Apri carrello laterale: il carrello laterale si apre sul lato dello schermo
- Vai alla pagina carrello: i clienti vengono indirizzati direttamente alla pagina del carrello
- Rimani sulla pagina: i clienti rimangono sulla stessa pagina. Il tasto mostra un segno di spunta per indicare che il prodotto è stato aggiunto correttamente
Clicca sulla scheda Layout e personalizza la galleria utilizzando le seguenti opzioni:
- Generale: clicca sull'interruttore per estendere la galleria nel browser. Se abilitato, imposta la dimensione del margine
Nota: se abilitato, ti consigliamo di selezionare Responsivo sotto Comportamento griglia - Titolo galleria: modifica l'allineamento del titolo
- Griglia prodotto
Suggerimento: se imposti un comportamento fisso della griglia, le impostazioni rimangono invariate indipendentemente dalle dimensioni dello schermo del visitatore. Scegliendo "Responsivo", il numero di colonne si adatta alle dimensioni dello schermo, ma questa impostazione funziona solo quando la galleria è estesa alla larghezza massima - Immagini del prodotto: seleziona come vengono mostrate le immagini che hai caricato. Scopri di più
- Tasto Aggiungi al carrello: scegli dove posizionare il tasto
Nota: se il tasto viene posizionato sull'immagine, il tasto Vista rapida non verrà visualizzato - Informazioni prodotto: seleziona un layout e un allineamento per le informazioni sul prodotto
- Etichette: seleziona dove appare l'etichetta e regola la spaziatura
- Frecce di navigazione: personalizza il posizionamento delle frecce
- Pallini di paginazione: seleziona un'opzione di allineamento e personalizza la distanza dalla galleria
Clicca sulla scheda Testo e personalizza una delle seguenti opzioni:
- Testo del titolo della galleria: disponibile se il titolo è abilitato
- Testo del tasto Aggiungi al carrello: disponibile se il tasto Aggiungi al carrello è abilitato
- Testo tasto pre-ordine: scopri di più sui preordini dei prodotti
- Messaggio prodotto esaurito: questo messaggio appare quando l'inventario dei prodotti è pari a zero
Clicca sulla scheda Design e personalizza la galleria utilizzando le seguenti opzioni:
Suggerimento: le opzioni variano in base alle funzionalità abilitate nelle schede Impostazioni e Vista rapida.
- Generale: seleziona un colore di sfondo per la galleria, scegli un carattere e un colore per il titolo e personalizza le frecce della galleria a scorrimento
- Schede prodotti: seleziona un colore di sfondo per i prodotti, aggiungi un bordo e personalizza il testo della galleria
- Informazioni prodotto: personalizza i caratteri delle informazioni sul prodotto che mostri
- Quantità e opzioni del prodotto: personalizza il selettore quantità e la visualizzazione delle opzioni del prodotto
- Etichette: seleziona la forma, il colore e il carattere dell'etichetta. Scopri di più
- Frecce di navigazione: personalizza il design delle frecce di navigazione
- Pallini di paginazione: personalizza il colore e l'opacità dei pallini di paginazione
- Divisore nome e prezzo: personalizza la linea di divisione tra il nome del prodotto e il prezzo
- Tasto Vista rapida: se Vista rapida è abilitato, progetta il design del tasto
Suggerimento: per personalizzare la Vista rapida stessa, vai alla scheda Vista rapida - Tasto Aggiungi al carrello: seleziona un design per ogni visualizzazione: Predefinito, Passaggio mouse e Disattivato (es. se il prodotto è esaurito)
Abilita e personalizza la "Vista rapida"
La Vista rapida permette ai clienti di visualizzare i dettagli del prodotto in un pop-up senza lasciare la pagina del negozio.
Note:
- Se hai posizionato il tasto "Aggiungi al carrello" sull'immagine, il tasto Vista rapida non verrà visualizzato
- Per visualizzare il tasto Vista rapida in azione, visualizza in anteprima il tuo sito o visualizza il tuo sito online
Per abilitare o disabilitare la Vista rapida:
- Clicca sulla scheda Display (Mostra)
- Seleziona o deseleziona la casella di spunta accanto al tasto Vista rapida
Passaggi successivi:
- Per personalizzare il tasto Vista rapida, vai alla scheda Design
- Per personalizzare il pop-up Vista rapida, vai alla scheda Vista rapida. Scopri di più
Personalizzare una galleria su mobile
Assicurati che le tue gallerie abbiano un bell'aspetto quando i clienti le visualizzano su un dispositivo mobile. Puoi modificare il design per adattarlo a schermi più piccoli e consentire ai clienti di aggiungere rapidamente prodotti al carrello senza uscire dalla galleria.
- Vai al tuo Editor
- Clicca sull'icona Passa a mobile
 nella parte superiore dell'Editor
nella parte superiore dell'Editor - Vai alla pagina con la Galleria a griglia o la Galleria a scorrimento che vuoi personalizzare
- Clicca sulla galleria
- Clicca su Impostazioni
- Personalizza la galleria utilizzando le opzioni disponibili


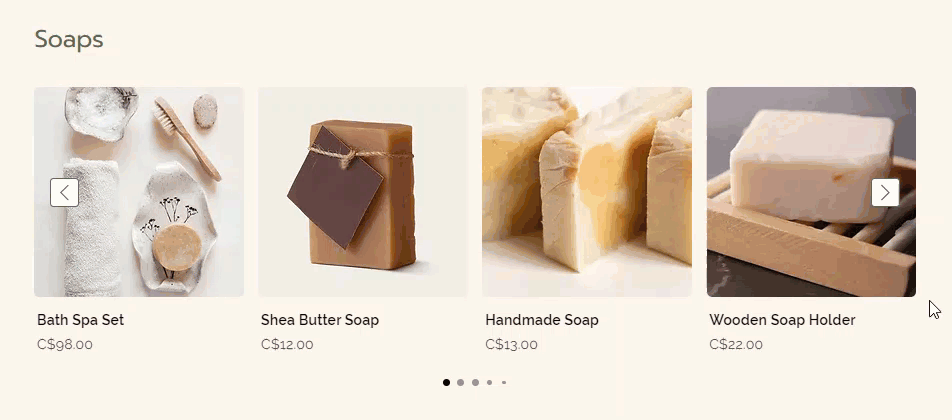
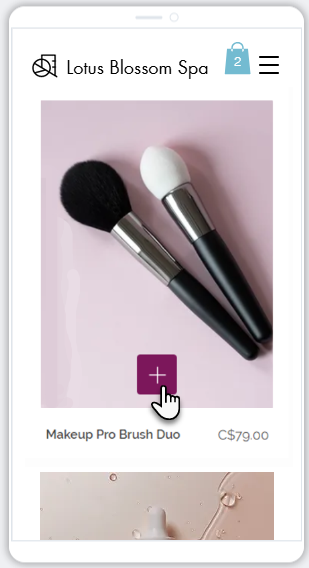
 nella parte superiore dell'Editor
nella parte superiore dell'Editor





