Wix Stores: aggiungere filtri e ordinare le gallerie di prodotti o la pagina categoria
5 min
In questo articolo:
- Mostrare filtri predefiniti
- Creare filtri personalizzati
- Mostrare le opzioni di ordinamento
Rendi più facile per i clienti trovare il prodotto perfetto aggiungendo filtri e opzioni di ordinamento alla pagina categoria del tuo sito o a una galleria a griglia.
Puoi mostrare i filtri predefiniti già impostati o creare filtri personalizzati. Puoi anche aggiungere un menu a tendina "Ordina per" in modo che i tuoi clienti possano ordinare i tuoi prodotti come desiderano.
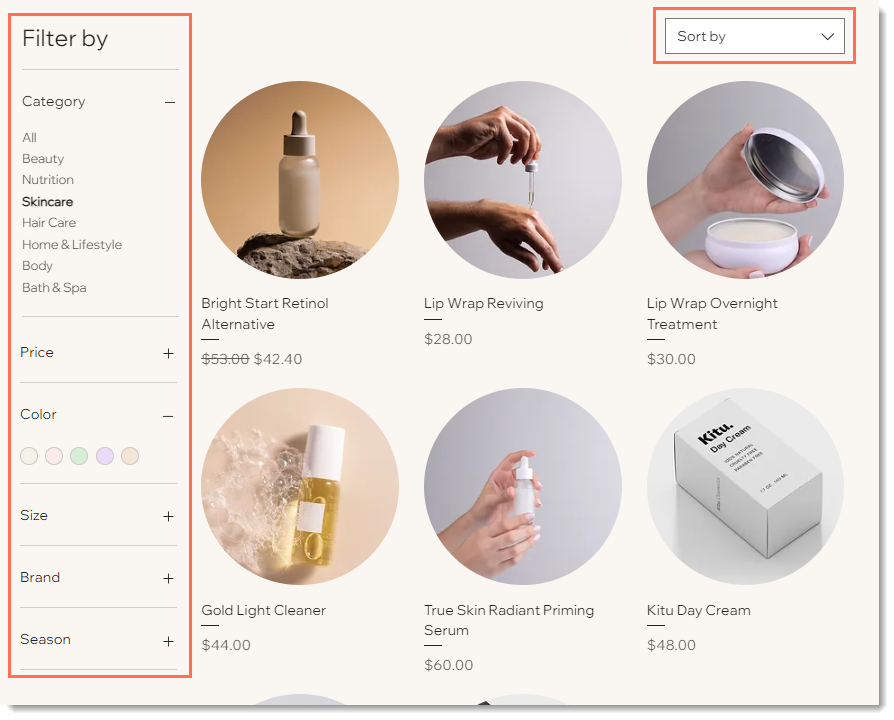
Nota:
Le opzioni di filtro e ordinamento non sono disponibili nelle gallerie a scorrimento.
Mostrare filtri predefiniti
Wix Stores include 3 filtri predefiniti. Puoi consentire ai clienti di filtrare per:
- Categoria
- Prezzo
- Opzioni prodotto
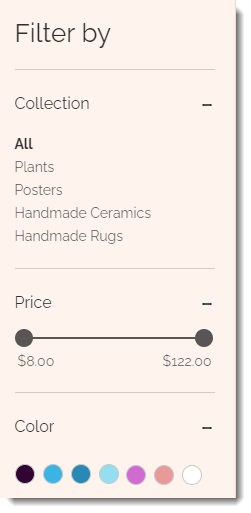
Per impostare i filtri predefiniti:
- Clicca sulla pagina categoria o sulla galleria pertinente nell'Editor
- Clicca sull'icona Impostazioni

- Clicca sulla scheda Filtri
- Abilita l'interruttore Mostra filtri
- Seleziona la casella di spunta Mostra titolo filtri per mostrare o nascondere il titolo
- Seleziona la casella di spunta Mostra la sezione dei filtri attivi per mostrare ai clienti quali filtri hanno selezionato
- (Facoltativo) Modifica il Titolo filtri
- Scegli quali tipi di filtri vuoi impostare:
Filtra per categoria
Filtra per prezzo
Filtra per opzioni di prodotto
Nota:
I prodotti filtrati non vengono necessariamente visualizzati sul tuo sito live nell'ordine in cui appaiono nelle categorie.
Creare filtri personalizzati
Puoi creare i tuoi filtri utilizzando l'opzione filtro personalizzato. Ad esempio, il tuo sito potrebbe avere 3 categorie su 3 pagine del sito, "Uomo", "Donna" e "Bambino". Potresti voler aggiungere l'opzione per filtrare per brand. Per farlo, devi prima creare una categoria per ogni brand che hai nel tuo negozio.
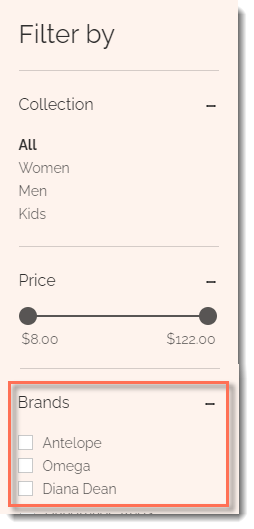
Per creare filtri personalizzati:
- Crea le categorie necessarie per il filtro personalizzato (es. Brand)
- Clicca sulla pagina categoria o sulla galleria pertinente nell'Editor
- Clicca sull'icona Impostazioni

- Clicca sulla scheda Filtri
- Abilita l'interruttore Mostra filtri
- (Facoltativo) Modifica il Titolo filtri
- Clicca su +Crea filtro personalizzato
- Inserisci un nome per il filtro personalizzato (es. Brand)
- Deseleziona le caselle di spunta accanto alle categorie che non vuoi includere nel filtro personalizzato
Mostrare le opzioni di ordinamento
Consenti ai clienti di ordinare i prodotti per prezzo, nome o di mostrare prima i prodotti più recenti.
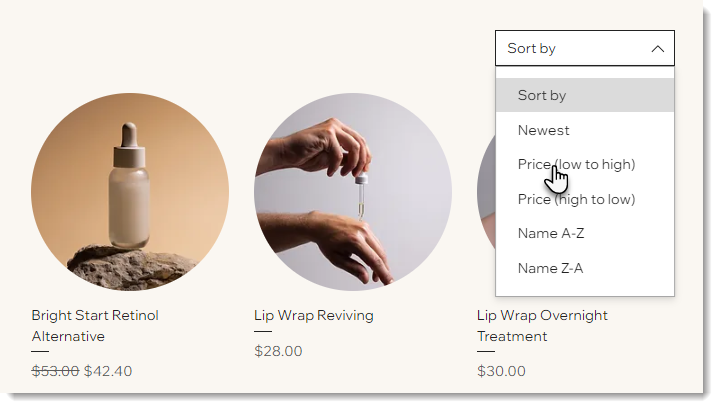
Per aggiungere opzioni di ordinamento:
- Clicca sulla pagina categoria o sulla galleria pertinente nell'Editor
- Clicca sull'icona Impostazioni

- Clicca sulla scheda Ordinamento
- Abilita l'interruttore Mostra opzioni "Ordina per"
- (Facoltativo) Modifica l'Etichetta ordinamento
- Deseleziona tutte le opzioni di ordinamento che non vuoi mostrare






