Wix Bookings: programmare manualmente le prenotazioni per i clienti utilizzando l'app Wix
11 min
In questo articolo:
- Programmare manualmente un appuntamento per un cliente
- Programmare appuntamenti per più servizi per un cliente
- Conflitti di programmazione quando si programma manualmente un appuntamento
- Aggiungere manualmente un cliente a una lezione o a una sessione
- FAQ
Hai bisogno di prenotare un servizio per conto di un cliente? L'app Wix rende facile e veloce prenotare appuntamenti, lezioni o corsi per i clienti ovunque ti trovi, offrendo un'esperienza cliente fluida e professionale.
Programmare manualmente un appuntamento per un cliente
Prenota i clienti per appuntamenti ovunque ti trovi, utilizzando l'app Wix. Questo è un ottimo modo per offrire ai clienti la migliore esperienza possibile quando li incontri di persona o parli con loro al telefono.
App Wix
App Wix Studio
- Vai al tuo sito nell'app Wix
- Tocca Gestisci
 in basso
in basso - Tocca Calendario prenotazioni
- Tocca Calendario
- Tocca l'icona Aggiungi

- Tocca Appuntamento
- Tocca per selezionare un cliente esistente o tocca + Aggiungi nuovo contatto per aggiungerne uno nuovo
- Seleziona l'appuntamento
- Imposta i dettagli pertinenti:
- Cliente: tocca Cambia per aggiornare o selezionare un altro cliente
- Data: scegli quando si svolge l'appuntamento
- Si ripete: imposta la frequenza con cui l'appuntamento si ripete e per quanto tempo (es. ogni settimana per 3 settimane). Seleziona Non si ripete se si tratta di un appuntamento singolo
- Sede: specifica dove si svolge l'appuntamento
- Servizio: tocca Cambia per aggiornare o selezionare un nuovo servizio
- Inizio sessione e durata: imposta l'orario e la durata della sessione
- Membro dello staff: assegna un membro dello staff
Nota: se ci sono conflitti di programmazione, apparirà una notifica. Puoi continuare a programmare o toccare Mostra fasce orarie disponibili per scegliere un orario diverso - Prezzo: modifica il prezzo impostandolo su un prezzo personalizzato o gratuito, se necessario
- Aggiungi nota personale: includi le note della prenotazione per te o per il tuo staff (es. "il cliente potrebbe essere in ritardo di 10 minuti")
- Avvisa il cliente con un'email: tocca la casella di spunta per inviare un'email al cliente con i dettagli
- Tocca Prenota
Nota: per gli appuntamenti ripetuti, tocca Continua per rivedere le sessioni. Quindi tocca Prenota per confermare - Tocca per scegliere cosa vuoi fare:
- Prenota senza addebito: riscuoti il pagamento dal cliente in un secondo momento
- Vai al checkout: applica sconti, mance o aggiungi altre modifiche e addebita la prenotazione utilizzando il POS mobile
- Addebita con fattura: invia una fattura al tuo cliente
- Segna come pagato: contrassegna l'appuntamento per più servizi come pagato. Questo è utile se il cliente vuole pagare in anticipo in contanti
Vuoi riprenotare lo stesso cliente?
Seleziona un appuntamento passato nel calendario delle prenotazioni. Quindi tocca Prenota di nuovo, inserisci i dettagli e tocca Prenota per confermare il nuovo appuntamento.

Programmare appuntamenti per più servizi per un cliente
Puoi anche programmare appuntamenti per più servizi per i clienti. Questo è utile quando offri servizi complementari, come trattamenti per capelli, unghie e trucco.
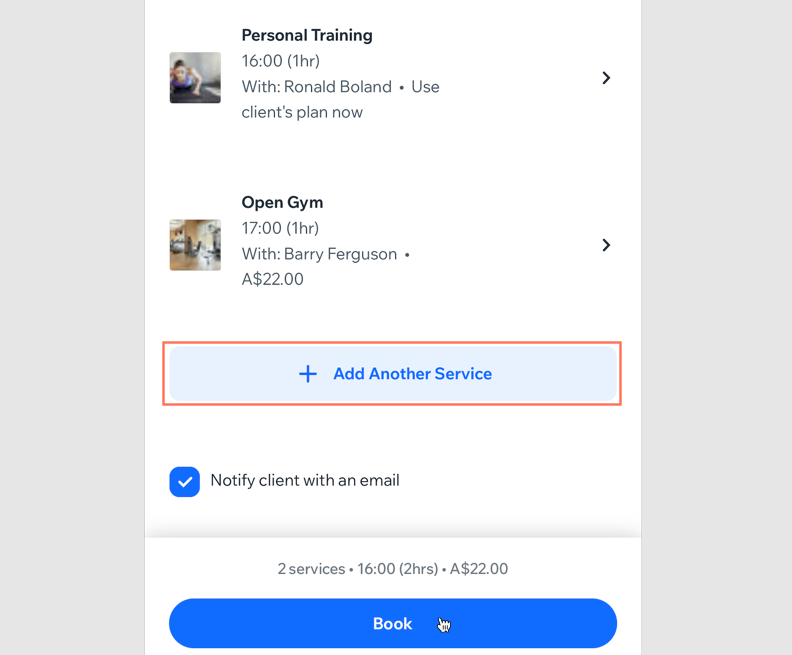
Importante:
Gli appuntamenti per più servizi non sono disponibili per le sessioni ricorrenti.
App Wix
App Wix Studio
- Vai al tuo sito nell'app Wix
- Tocca Gestisci
 in basso
in basso - Tocca Calendario prenotazioni
- Tocca Calendario
- Tocca l'icona Aggiungi

- Tocca Appuntamento
- Tocca per selezionare un cliente esistente o tocca + Aggiungi nuovo contatto per aggiungerne uno nuovo
- Tocca l'appuntamento pertinente
- Aggiungi i dettagli dell'appuntamento, tra cui data, ora, durata, sede, membro dello staff, ecc.
- Tocca + Aggiungi un altro servizio
Nota: se ci sono conflitti di programmazione, apparirà una notifica. Puoi continuare a programmare o toccare Mostra fasce orarie disponibili per scegliere un orario diverso - Tocca per selezionare l'appuntamento pertinente
- (Facoltativo) Aggiungi i dettagli della sessione. Ad esempio, l'ora di inizio, il membro dello staff e il prezzo
- Tocca Continua
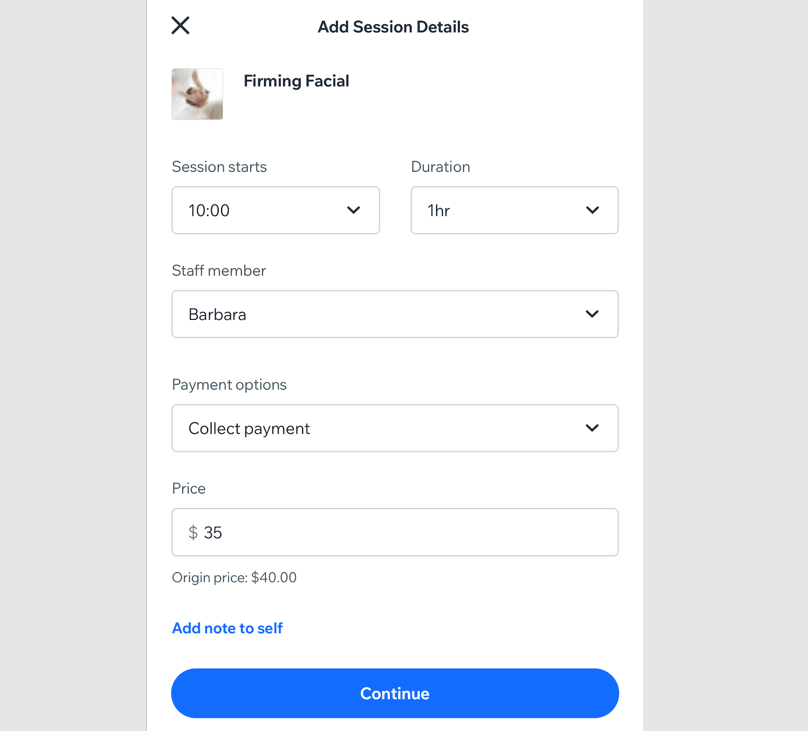
- (Facoltativo) Seleziona la casella di spunta Notifica il cliente con un'email per inviare un'email al cliente con i dettagli
- Ripeti se necessario e tocca Prenota per andare al checkout
- Tocca per scegliere cosa vuoi fare:
- Prenota senza addebito: riscuoti il pagamento dal cliente in un secondo momento
- Vai al checkout: applica sconti, mance o aggiungi altre modifiche e addebita la prenotazione utilizzando il POS mobile
- Addebita con fattura: invia una fattura al tuo cliente
- Segna come pagato: contrassegna l'appuntamento per più servizi come pagato. Questo è utile se il cliente vuole pagare in anticipo in contanti
Vuoi riprenotare lo stesso cliente?
Seleziona un appuntamento passato per più servizi nel calendario delle prenotazioni, tocca Prenota di nuovo, inserisci i dettagli e tocca Prenota per confermare il nuovo appuntamento.


Conflitti di programmazione quando si programma manualmente un appuntamento
Quando crei manualmente un appuntamento per un cliente, potresti riscontrare dei conflitti di programmazione. Questo può accadere in diversi modi:
- Quando il membro dello staff è occupato
- Questa fascia oraria è al di fuori dell'orario di lavoro del membro dello staff
- Il membro dello staff scelto non fornisce il servizio
- L'appuntamento è solo per i piani e il cliente non ha piani attivi al momento
Puoi ignorare il conflitto e procedere comunque con la prenotazione del servizio. Assicurati di informare il membro dello staff in anticipo se scegli di farlo.
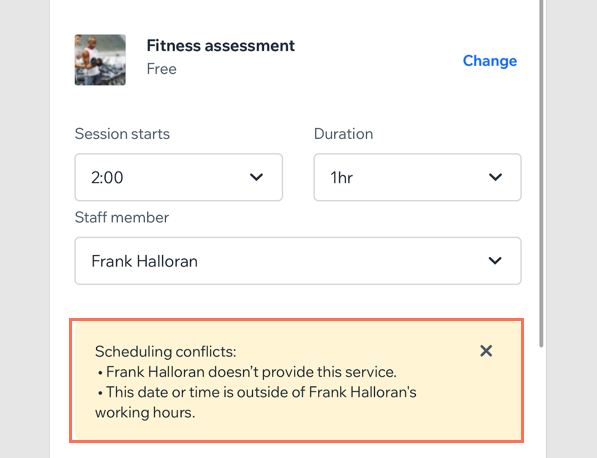
Aggiungere manualmente un cliente a una lezione o a una sessione
Aggiungi clienti alle tue lezioni o ai tuoi corsi dal tuo telefono, utilizzando l'app Wix. È utile quando si incontrano i clienti di persona o si chatta con loro online o al telefono. Puoi anche effettuare prenotazioni di gruppo per lezioni e corsi per conto di un cliente.
App Wix
App Wix Studio
- Vai al tuo sito nell'app Wix
- Tocca Gestisci
 in basso
in basso - Tocca Calendario prenotazioni
- Tocca Calendario
- Tocca il corso o la sessione pertinente
- Tocca Gestisci partecipanti
- Tocca l'icona Aggiungi partecipante
 in alto a destra
in alto a destra - Seleziona un cliente esistente o tocca + Aggiungi nuovo contatto per aggiungere un nuovo cliente
- Modifica i seguenti dettagli in base alle tue esigenze:
- Gruppo di: modifica il numero se si tratta di una prenotazione di gruppo
- Come vuoi addebitare l'importo al tuo cliente?
- Utilizza il piano del cliente: riscatta la sessione dal piano di abbonamento del cliente o dal pacchetto non appena lo programmi
- Utilizza il piano del cliente più tardi: riscatta questa sessione dal piano di abbonamento o pacchetto in un secondo momento (dalla sezione Gestisci partecipanti del Calendario delle prenotazioni o dagli Ordini)
- Riscuoti pagamento in seguito: addebita al cliente questa sessione in un secondo momento (dalla sezione Gestisci partecipanti del calendario delle prenotazioni o dalla pagina Ordini page)
- Addebita con fattura: invia una fattura al tuo cliente
- Segna come pagato: contrassegna la sessione come "pagata". Scegli questa opzione se il tuo cliente ti paga in contanti o di persona
Nota: quest'azione non può essere annullata
- Avvisa i partecipanti via email: tocca la casella di spunta per inviare un'email al cliente con i dettagli
- Segna come presente: tocca la casella di spunta per contrassegnare il tuo cliente come presente alla sessione
- Tocca Aggiungi partecipante
FAQ
Clicca su una domanda qui sotto per saperne di più.
Come posso riprogrammare un appuntamento prenotato?
Posso sincronizzare il mio calendario delle prenotazioni con altri calendari?
Cosa succede se un cliente richiede un membro dello staff specifico?
Cosa posso fare in caso di conflitti di programmazione?
Come faccio a riscuotere il pagamento per una lezione o un corso dopo aver aggiunto manualmente un cliente?


 accanto al cliente e scegli:
accanto al cliente e scegli: