Wix Bookings: inviare richieste di pagamento utilizzando l'app Wix
6 min
In questo articolo:
- Inviare una fattura durante la programmazione di un appuntamento
- Inviare una fattura per una prenotazione esistente
- FAQ
Invia le richieste di pagamento ai clienti ovunque ti trovi, utilizzando l'app Wix. Questo è un ottimo modo per riscuotere i pagamenti online per le sessioni prenotate. Puoi inviare richieste di pagamento prima o dopo lo svolgimento delle sessioni.
Quando invii la richiesta di pagamento, il cliente riceve una fattura con tutti i requisiti della sessione. Puoi inviare richieste di pagamento prima o dopo lo svolgimento delle sessioni prenotate.
Inviare una fattura durante la programmazione di un appuntamento
Ai clienti email un link per la richiesta di pagamento mentre programmi un appuntamento per loro. Ciò rende più conveniente per il cliente pagare online prima o dopo l'appuntamento.
Per inviare una fattura durante la programmazione di un appuntamento:
- Vai al tuo sito nell'app Wix
- Tocca Gestisci
 in basso
in basso - Tocca Calendario prenotazioni
- Tocca l'icona Aggiungi

- Tocca Appuntamento
- Tocca un cliente esistente o crea un nuovo contatto
- Scegli il servizio, il membro dello staff e la sede
- Imposta la data e l'ora di inizio
- Imposta la data e l'ora della fine
- Tocca il menu a tendina Pagamento in Come vuoi addebitare l'importo al tuo cliente? e seleziona Addebita con fattura
- (Facoltativo) Tocca per selezionare la casella di spunta Notifica il cliente con un'email
- Tocca Salva
- Tocca il menu a tendina Scadenza per selezionare la data pertinente
- (Facoltativo) Aggiungi i prodotti alla fattura:
- Tocca + Aggiungi articoli sotto Prodotti e servizi
- Tocca per selezionare l'elemento pertinente che desideri aggiungere
- Tocca il campo sotto Quantità per scegliere il numero di prodotti che desideri aggiungere alla fattura
- Tocca il campo sotto Prezzo per modificare il prezzo
- (Facoltativo) Aggiungi le imposte alla fattura:
- Tocca + Aggiungi tassa
- Tocca il campo sotto Nome per aggiungere il tipo di tassa che stai applicando (ad es. "Tassa sulle vendite")
- Tocca il campo sotto Tariffa (%) per aggiungere la percentuale di imposta che desideri applicare
- (Facoltativo) Tocca + Crea nuova imposta per aggiungere un'altra imposta (es. "Tassa statale")
- Tocca Aggiungi alla fattura
- Tocca Aggiungi accanto a Sconto (%) per aggiungere eventuali percentuali di sconto pertinenti e tocca Applica
- Tocca Aggiungi accanto a Deposito per aggiungere alla fattura una percentuale o un importo fisso del deposito e tocca Applica
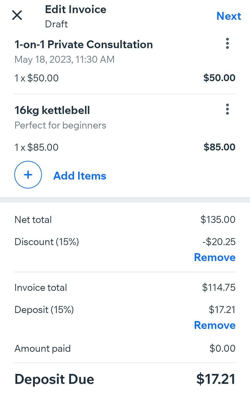
- Tocca Aggiungi accanto a Note per includere informazioni aggiuntive nella fattura
- Tocca Aggiungi accanto a Termini per includere i termini e le condizioni nella fattura
- Tocca Avanti
- Scegli come vuoi inviare la fattura tra le seguenti opzioni:
Inviare via email
Condividere link:
Inviare una fattura per una prenotazione esistente
Puoi inviare le fatture per le sessioni esistenti nel Calendario delle prenotazioni utilizzando l'app Wix. Per le sessioni di lezioni e corsi, puoi inviare le fatture dalla sezione Gestisci partecipanti.
Per inviare una fattura per una sessione esistente:
- Vai al tuo sito nell'app Wix
- Tocca Gestisci
 in basso
in basso - Tocca Calendario prenotazioni
- Scegli la data pertinente nel calendario
- Tocca la sessione esistente nel Calendario prenotazioni e segui i passaggi pertinenti qui sotto:
- Appuntamenti:
- Tocca Riscuoti pagamento
- Tocca Addebita con fattura

- Lezioni o corsi:
- Tocca Gestisci partecipanti
- Tocca l'icona Altre azioni
 accanto al partecipante pertinente
accanto al partecipante pertinente - Tocca Addebita con fattura

- Appuntamenti:
- Tocca il menu a tendina Scadenza per selezionare la data pertinente
- (Facoltativo) Tocca + Aggiungi per aggiungere prodotti alla fattura
- Tocca per selezionare l'elemento pertinente che desideri aggiungere
- Tocca il campo sotto Quantità per scegliere il numero di prodotti che desideri aggiungere alla fattura
- Tocca il campo sotto Prezzo per modificare il prezzo
- (Facoltativo) Tocca + Aggiungi imposta
- Tocca il campo sotto Nome per aggiungere il tipo di tassa che stai applicando, ad es. "Tassa sulle vendite"
- Tocca il campo sotto Tariffa (%) per aggiungere la percentuale di imposta che desideri applicare
- (Facoltativo) Tocca + Crea nuova tassa per aggiungere un'altra imposta, ad es. "Tassa statale"
- Tocca Aggiungi alla fattura
- Tocca Aggiungi accanto a Sconto (%) per aggiungere eventuali percentuali di sconto pertinenti e tocca Applica
- Tocca Aggiungi accanto a Deposito per aggiungere alla fattura una percentuale o un importo fisso del deposito e tocca Applica
- Tocca Aggiungi accanto a Note per includere informazioni aggiuntive nella fattura
- Tocca Aggiungi accanto a Termini legali per includere i termini e le condizioni nella fattura
- Tocca Avanti
Inviare via email:
Condividere link:
FAQ
Siamo qui rispondere a tutte le tue domande. Clicca su una domanda qui sotto per saperne di più:
Posso inviare di nuovo una fattura?
Cosa succede se non invio subito la fattura?


 in alto a destra
in alto a destra 