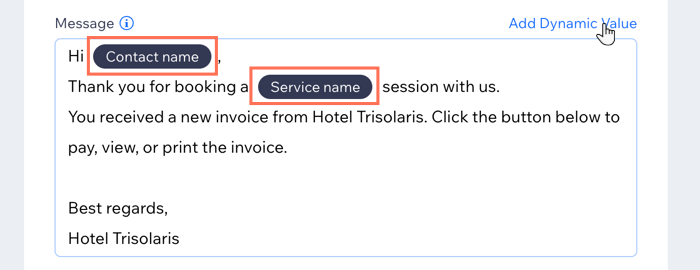Wix Bookings: inviare richieste di pagamento ai clienti utilizzando le automazioni
2 min
Invia richieste di pagamento (fatture) ai clienti quando completano un'azione specifica sul tuo sito, utilizzando le automazioni.
Puoi anche scegliere di inviare automaticamente le fatture all'inizio o alla fine di una sessione. Se i clienti prenotano più sessioni contemporaneamente, ricevono un'unica fattura per l'intero ordine.
Mostrami diversi modi in cui posso utilizzare le richieste di pagamento automatiche
Suggerimento:
Puoi anche generare automaticamente una fattura per ogni ordine completamente pagato, seguendo questi passaggi.
Per inviare richieste di pagamento ai clienti utilizzando le automazioni:
- Vai su Automazioni nel Pannello di controllo del tuo sito
- Clicca su + Crea automazione
- Clicca su + Inizia da zero
- Clicca su Wix Bookings nella sezione Trigger
- Clicca per selezionare il trigger pertinente. Di seguito sono riportati alcuni esempi:
- Sessione prenotata: scegli questa opzione se vuoi inviare la fattura subito dopo che un cliente ha effettuato la prenotazione. Questo è utile per i servizi in cui i clienti non devono pagare l'intera quota in anticipo
- Inizio/fine sessione: utile per le lezioni, in quanto puoi inviare una fattura a tutti i partecipanti separatamente utilizzando l'automazione
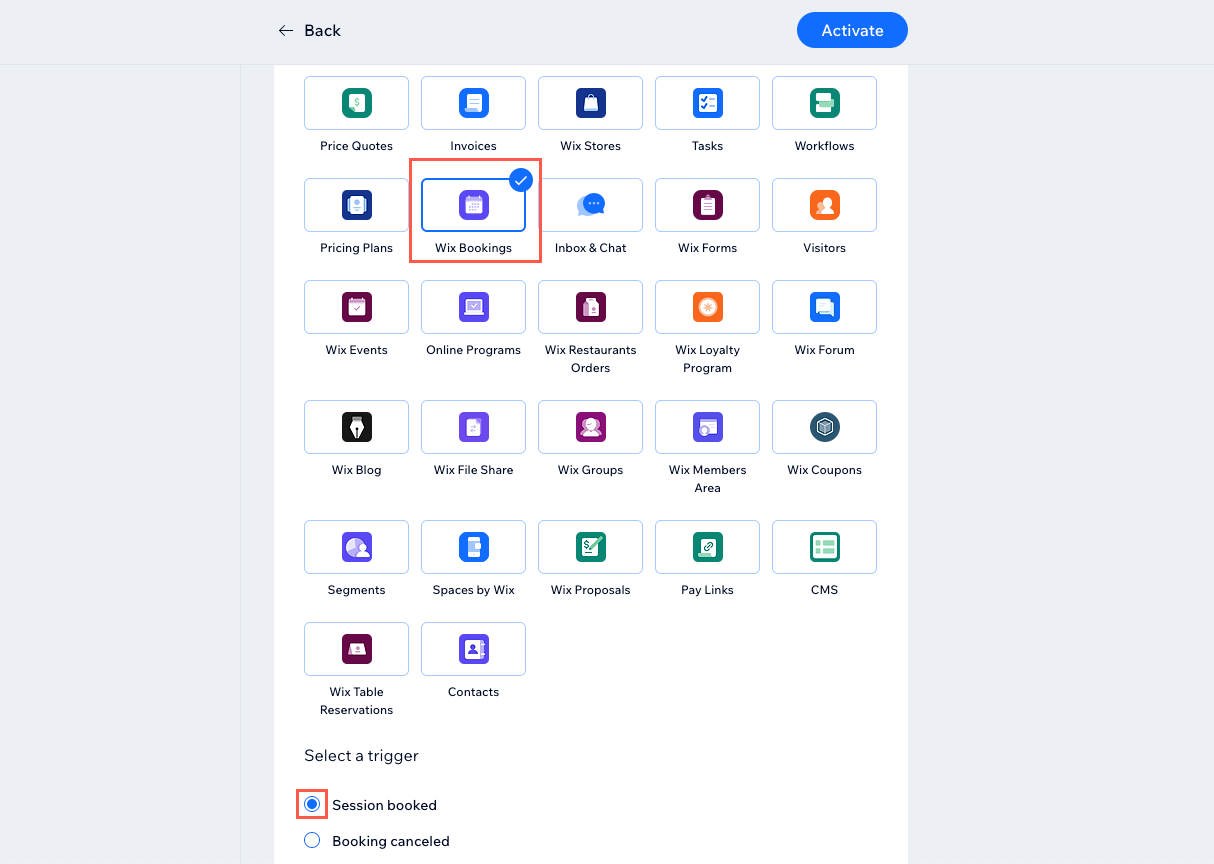
- Clicca sul menu a tendina Seleziona quali servizi attivano questa automazione e seleziona l'opzione pertinente: Qualsiasi o Specifico
Nota: se selezioni Servizi specifici, clicca sul menu a tendina Seleziona un servizio, seleziona i servizi pertinenti e clicca su Ok - Scegli l'opzione pertinente dal menu a tendina Limita la frequenza a. Questo può aiutarti a evitare di sovraccaricare i tuoi clienti di email se, ad esempio, prenotano più sessioni in un periodo di 24 ore
- Seleziona Richiedi pagamento sotto Azione 1
- Clicca per modificare il testo della fattura sotto Oggetto dell'email e Messaggio
- (Facoltativo) Aggiungi valori dinamici per personalizzare il messaggio con dettagli come il Nome del contatto, il Nome del servizio o la Data di inizio/fine del servizio:
- Evidenzia il testo che vuoi sostituire con valori dinamici
- Clicca su Aggiungi valore dinamico
- Clicca sul menu a tendina Nome della variabile e scegli il valore che vuoi inserire
- (Facoltativo) Clicca sul campo Valore di riserva e inserisci il testo che vuoi inserire se il valore dinamico non è noto
- Clicca su Aggiungi
- Clicca su Attiva