Wix Bookings: richiedere l'approvazione per le prenotazioni degli appuntamenti
3 min
In questo articolo:
- Richiedere l'approvazione per le prenotazioni degli appuntamenti
- Come i clienti effettuano una richiesta di prenotazione
- Rispondere alle richieste
Richiedere l'approvazione per le prenotazioni degli appuntamenti ti consente di rivedere e confermare ogni appuntamento prima che sia finalizzato. Questo ti aiuta a gestire il tuo programma in modo più efficace e ti assicura di essere preparato per ogni cliente.
Quando un cliente vuole prenotare un appuntamento, ricevi una notifica. Puoi quindi scegliere di accettare o rifiutare la richiesta o suggerire un orario diverso. Il cliente riceverà una notifica della tua risposta.
Nota:
I clienti possono richiedere la prenotazione solo per gli appuntamenti, non lezioni o corsi.
Richiedere l'approvazione per le prenotazioni degli appuntamenti
Tieni sotto controllo il tuo programma giornaliero richiedendo l'approvazione per i tuoi appuntamenti. In questo modo puoi accettare tutti i clienti che riesci a gestire in un determinato giorno.
Importante:
- I clienti non possono pagare online per appuntamenti che richiedono la tua approvazione
- Questa opzione è disponibile solo se il servizio non è collegato a un abbonamento o a un pacchetto
Per richiedere l'approvazione per gli appuntamenti:
- Vai a Servizi nel Pannello di controllo del tuo sito
- Seleziona un appuntamento esistente o clicca su Aggiungi un nuovo servizio per crearne uno nuovo
- Scorri verso il basso e clicca per espandere la sezione Preferenze per le prenotazioni
- Abilita l'interruttore Prenotazioni online
- (Facoltativo) Modifica il modulo di prenotazione o aggiungi un nuovo modulo di prenotazione personalizzato
- Sotto Richieste di prenotazione, seleziona Approva o rifiuta manualmente le richieste di prenotazione
Nota: questa opzione è disponibile solo se l'appuntamento non è collegato a un abbonamento o a un pacchetto - Clicca sull'interruttore Più clienti possono richiedere la stessa fascia oraria per scegliere cosa succede quando un cliente invia una richiesta di prenotazione per un determinato giorno e ora:
- Abilitato: la fascia oraria rimane disponibile fino a quando non approvi la prenotazione
- Disabilitato: la fascia oraria non è disponibile
- Clicca su Salva in alto per aggiornare le tue preferenze sugli appuntamenti
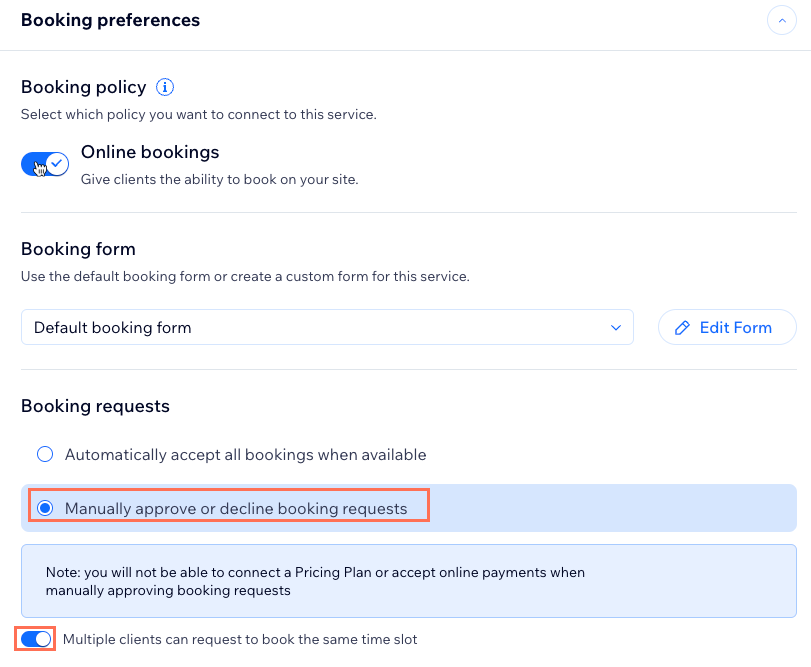
Come i clienti effettuano una richiesta di prenotazione
Quando i clienti visualizzano un servizio di appuntamento, vedono un tasto "Richiedi di prenotazione" invece del tasto "Prenota ora".
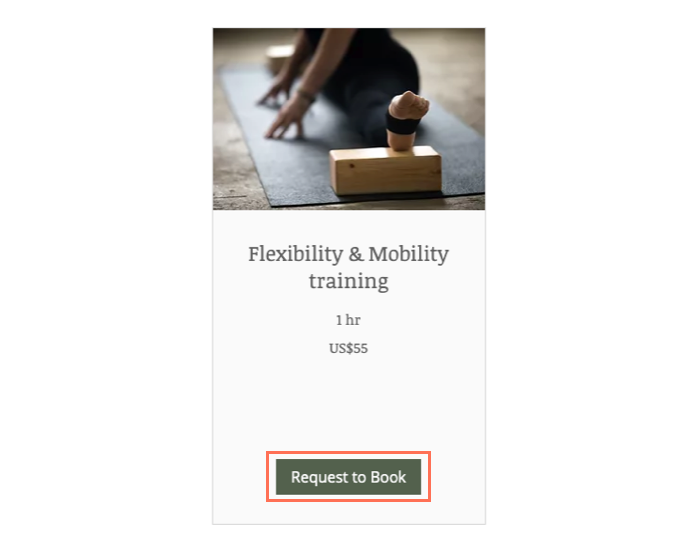
Dopo aver selezionato una data e un orario e aver completato il modulo di prenotazione, il cliente conferma la richiesta di prenotazione. Riceverà quindi un'email che informa che la sua richiesta è stata inviata.
Rispondere alle richieste
Quando ricevi una richiesta di appuntamento, riceverai una notifica via email e nel tuo Pannello di controllo. L'appuntamento in sospeso viene visualizzato anche nel calendario delle prenotazioni così che potrai vedere se va bene con il resto del tuo programma.
Puoi riprogrammare o rifiutare la richiesta e informare i tuoi clienti via email. Gli appuntamenti in sospeso non riceveranno email personalizzate, ma puoi aggiungere una nota personale alle email quando rifiuti o riprogrammi la sessione. Se vorresti vedere questa funzionalità in futuro, puoi votarla qui.

Per rispondere a una richiesta:
- Vai al Calendario prenotazioni nel Pannello di controllo del sito
- Clicca su Attività nel pannello a destra del Pannello di controllo
- Scorri verso il basso fino a Richieste di prenotazione in attesa
- Clicca sull'appuntamento pertinente e seleziona un'opzione:
- Per approvare la richiesta: clicca su Approva
- Per apportare modifiche prima dell'approvazione:
- Clicca su Riprogramma
- Modifica il membro dello staff, la data o l'ora dell'appuntamento
- (Facoltativo) Inserisci una nota per te (non visibile al cliente)
- (Facoltativo) Seleziona Avvisa i clienti via SMS per inviare una notifica via SMS
- (Facoltativo) Seleziona la casella di spunta Avvisa i clienti via email e aggiungi un messaggio per spiegare le modifiche all'appuntamento al cliente
- Clicca su Salva modifiche
- Per rifiutare la richiesta:
- Clicca sul tasto Rifiuta
- (Facoltativo) Seleziona la casella di spunta Avvisa i clienti via email e aggiungi un messaggio per spiegare il motivo per cui la prenotazione è stata rifiutata
- Clicca su Sì, rifiuta sessione
Qual è il prossimo passaggio?
Quando approvi o rifiuti una richiesta di prenotazione di appuntamento, il cliente riceve un'email informativa sullo stato della prenotazione.

