Wix Bookings: aggiungere e personalizzare un carrello
11 min
In questo articolo:
- Aggiungere un carrello al tuo sito
- Personalizzare la pagina del carrello
- Personalizzare l'icona del carrello
- Personalizzare il tuo mini carrello
- FAQ
Offri ai clienti un'esperienza di prenotazione migliore, aggiungendo un carrello al tuo sito. I clienti possono aggiungere più servizi al carrello prima del checkout, risparmiando tempo e aiutandoti ad avere sempre un programma completo.
Se vendi anche merchandising o altri prodotti, i tuoi clienti possono aggiungere anche questi al carrello prima di completare il checkout.
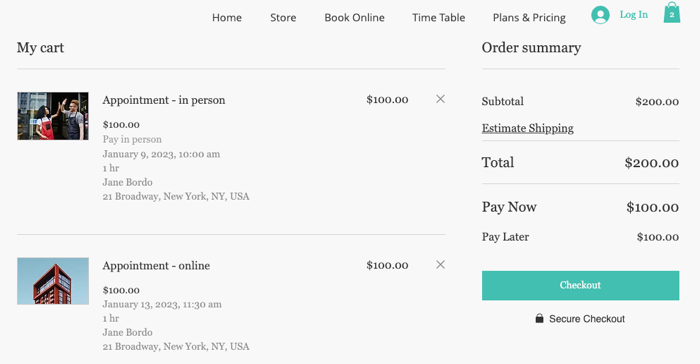
Note:
- Per consentire ai clienti di aggiungere prodotti e servizi al carrello, aggiungi Wix Stores al tuo sito
- Al momento, non puoi aggiungere piani a pagamento al carrello. Quando i clienti tentano di acquistare un servizio solo in abbonamento, acquistano il piano prima di tornare al carrello per completare il checkout
Aggiungere un carrello al tuo sito
Rendi più facile per i clienti prenotare più servizi in un unico checkout aggiungendo un carrello al tuo sito.
Con il carrello installato, il modulo di prenotazione viene compilato automaticamente con i dettagli per ogni servizio aggiuntivo che i clienti aggiungono al carrello. Possono scegliere di inserire dettagli diversi per ogni prenotazione utilizzando i campi personalizzati nel modulo di prenotazione. Oppure puoi creare un modulo personalizzato per ciascuno dei tuoi servizi se hai bisogno di informazioni più specifiche.
Prima di iniziare:
Potresti avere già un carrello inattivo sul tuo sito. Quando clicchi su Checkout con carrello in Impostazioni prenotazioni, abilita l'interruttore e clicca su Salva. Il carrello è ora attivo sul tuo sito e non è necessario seguire i passaggi nella sezione seguente.


Per aggiungere un carrello al tuo sito:
- Vai su Impostazioni prenotazioni nel Pannello di controllo del tuo sito
- Clicca su Checkout con carrello
- Clicca su Installa carrello. Verrai indirizzato al tuo Editor
- (Nell'Editor) Clicca su Fatto al termine dell'installazione
- Clicca su Pubblica nella parte superiore dell'Editor
Nota: questo aggiunge un'icona del carrello al tuo sito. Visualizza istruzioni dettagliate per configurare il carrello nelle altre sezioni di questo articolo

Suggerimento:
Con il checkout con carrello, tu e i tuoi clienti riceverete un'email di conferma dell'ordine dopo gli acquisti. Puoi modificare o disattivare queste email nelle impostazioni del tuo eCommerce.
Personalizzare la pagina del carrello
Personalizza la pagina che mostra i servizi che i tuoi clienti aggiungono al carrello in modo che si adattino allo stile e al branding del tuo sito.
Per personalizzare la pagina del carrello:
Editor Wix
Editor Studio
- Vai al tuo Editor
- Vai alla pagina del carrello:
- Clicca su Pagine e menu
 sul lato sinistro dell'Editor
sul lato sinistro dell'Editor - Clicca su Carrello e ringraziamenti
- Clicca su Carrello

- Clicca su Pagine e menu
- Clicca sull'elemento Carrello sulla tua pagina
- Clicca su Impostazioni
- Scegli cosa vuoi fare:
Personalizzare le impostazioni
Personalizzare il design
Personalizzare il testo
Personalizzare l'icona del carrello
Scegli l'icona del carrello giusta per il tuo brand e la tua attività. Puoi quindi personalizzare il design in modo che si adatti perfettamente al tuo sito.
Per personalizzare l'icona del carrello:
- Clicca sull'icona Carrello
 nell'Editor
nell'Editor - Clicca su Impostazioni
- Clicca sulla scheda Icona del carrello
- Scegli come personalizzare l'icona del carrello:
- Scegli l'aspetto della tua icona
- Personalizza i colori, il carattere o il testo dell'icona
Suggerimento: le opzioni disponibili variano in base all'icona selezionata

Personalizzare il tuo mini carrello
Quando i clienti cliccano sull'icona del carrello, si apre un mini pannello del carrello sul lato della pagina. Qui è dove i clienti visualizzano i servizi che hanno già aggiunto al carrello. Possono quindi scegliere se continuare a fare acquisti o andare alla pagina del Carrello e fare il check-out.
Puoi personalizzare il testo che appare nel pannello del mini carrello, così come il design.
Per personalizzare il mini carrello:
- Clicca sull'icona Carrello
 nell'Editor
nell'Editor - Clicca su Impostazioni
- Clicca su Mini carrello
- Scegli come personalizzare il mini carrello:
- Testo: personalizza il testo visualizzato in questo pannello
- Design: personalizza i caratteri, i colori e gli stili
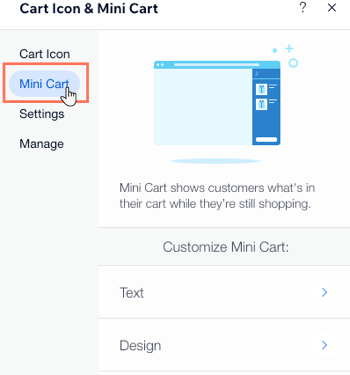
FAQ
Siamo qui per aiutarti con tutte le tue domande. Clicca su una domanda qui sotto per saperne di più.
Che aspetto ha il carrello per i miei clienti?
Posso disattivare il checkout del carrello?
Cosa succede quando i clienti tentano di aggiungere un servizio solo in abbonamento al carrello?
Il carrello è disponibile sulle app per i membri Wix?
I miei clienti possono saltare il carrello?
Posso disabilitare il mini carrello?


 per selezionare la pagina del sito a cui indirizza
per selezionare la pagina del sito a cui indirizza 










