Impostare un periodo di grazia per gli abbonamenti (ad esempio negozi, piani a pagamento, fatture ricorrenti)
6 min
In questo articolo:
- Configurare i periodi di grazia e i tentativi ricorrenti per i tuoi abbonamenti
- In che modo i clienti risolvono i periodi di grazia
- Come risolvi i periodi di grazia per i tuoi clienti
- FAQ
Imposta un periodo di grazia per concedere più tempo ai clienti se il pagamento ricorrente per il loro abbonamento non va a buon fine. Si tratta di un periodo in cui poter inviare nuovamente il pagamento prima che l'abbonamento si annulli automaticamente. Durante il periodo di grazia, il tuo cliente ha comunque accesso a tutti i vantaggi del suo abbonamento.
I periodi di grazia sono disponibili per:
Importante:
- I periodi di grazia non si applicano al primo pagamento dell'abbonamento, incluso il primo pagamento dopo una prova gratuita
- Al momento, puoi impostare i periodi di grazia solo da desktop
Configurare i periodi di grazia e i tentativi ricorrenti per i tuoi abbonamenti
Un periodo di grazia offre ai tuoi clienti il tempo di inviare di nuovo un pagamento non riuscito senza perdere l'accesso ai vantaggi del loro abbonamento. Durante il periodo di grazia, i tuoi clienti continueranno ad accedere ai vantaggi del rinnovo inclusi nel loro abbonamento.
Puoi sospendere temporaneamente l'abbonamento se non vuoi offrire ai clienti l'accesso ai vantaggi dell'abbonamento durante il periodo di grazia.
I tentativi ricorrenti sono un altro modo per riscuotere i pagamenti mentre gli abbonamenti ricorrenti sono in un periodo di grazia. In questo modo aumenterai le possibilità di tenere più iscritti con pagamenti non riusciti.
Quando si abilitano i nuovi tentativi ricorrenti, il sistema tenta automaticamente di riscuotere il pagamento dal metodo di pagamento esistente del cliente ogni 24 ore per la durata del periodo di grazia. Ad esempio, se aggiungi un periodo di grazia di 7 giorni, il sistema effettuerà fino a 7 tentativi di riscossione del pagamento.
Note:
- Al momento stiamo rilasciando questa funzionalità, ma non è ancora disponibile per tutti
- Il periodo di grazia massimo che puoi impostare è di 14 giorni e il periodo di grazia non può mai essere più lungo di un ciclo completo di abbonamento. Questo ha lo scopo di evitare un debito eccessivo
- Quando abiliti i periodi di grazia, abiliti le email automatiche di pagamento non riuscito e pagamento andato a buon fine per impostazione predefinita
- In alcuni casi, il sistema non può effettuare tentativi di pagamento ricorrenti. Ciò può accadere per molti motivi, incluso se la carta collegata al metodo di pagamento originale del cliente è stata segnalata come persa o rubata, ad esempio
Per impostare i periodi di grazia e i tentativi ricorrenti per i tuoi abbonamenti:
- Vai a Impostazioni abbonamento nel Pannello di controllo del sito
- Abilita l'interruttore accanto a Periodo di grazia
- Inserisci il periodo di grazia che vuoi offrire ai clienti che non riescono a effettuare i loro pagamenti ricorrenti
- Clicca sull'interruttore accanto a Riprova a utilizzare automaticamente il metodo di pagamento del cliente durante il periodo di grazia per scegliere come desideri riprovare ad addebitare i pagamenti durante il periodo di grazia:
- Abilitato: il sistema effettua automaticamente più tentativi per riscuotere il pagamento dal metodo di pagamento esistente del cliente
- Disabilitato: il sistema non effettua altri tentativi per riscuotere il pagamento dal metodo di pagamento esistente del cliente
- Clicca sull'interruttore accanto a Invia un'email ai clienti quando un pagamento per l'abbonamento non va a buon fine per scegliere se inviare un'email ai clienti che devono inviare di nuovo i pagamenti:
- Abilitato: i clienti ricevono un'email automatizzata sul periodo di grazia quando il loro pagamento non va a buon fine
- Disabilitato: i clienti non ricevono un'email quando il loro abbonamento entra nel periodo di grazia
Nota: le email automatiche per i pagamenti non riusciti sono attive per impostazione predefinita
- Clicca sull'interruttore accanto a Invia un'email al cliente quando il pagamento non riuscito viene recuperato:
- Abilitato: i clienti ricevono un'email automatica che informa che il pagamento è andato a buon fine e che il periodo di grazia è terminato
- Disabilitato: i clienti non ricevono un'email che informa che il pagamento è andato a buon fine e il periodo di grazia è terminato
Nota: le email automatiche per i pagamenti effettuati con successo dopo l'entrata in un periodo di grazia sono attive per impostazione predefinita
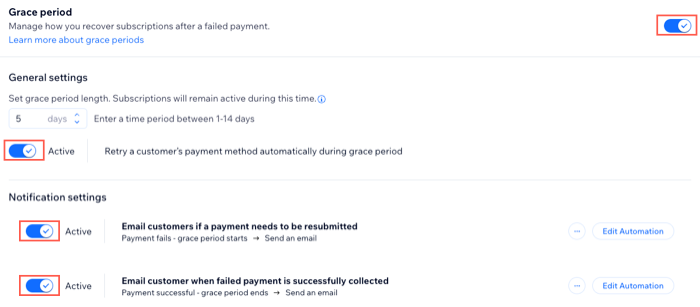
Suggerimento:
Una notifica che mostra se un abbonamento è in periodo di grazia, e se il sistema sta provando nuovi tentativi ricorrenti viene visualizzata nella scheda Abbonamenti.
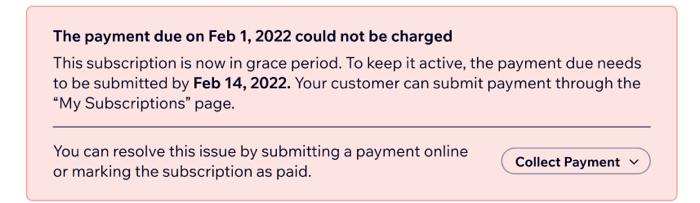
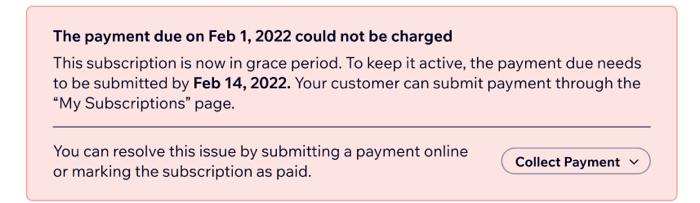
In che modo i clienti risolvono i periodi di grazia
Quando il pagamento ricorrente di un cliente non va a buon fine, inizia il suo periodo di grazia. Il cliente riceve un'email con la richiesta di inviare il pagamento (a meno che tu non abbia disabilitato l'automazione dell'email sopra).
Quando il cliente clicca sul link "Invia pagamento" nell'email, va alla pagina "I miei abbonamenti" nell'Area membri.
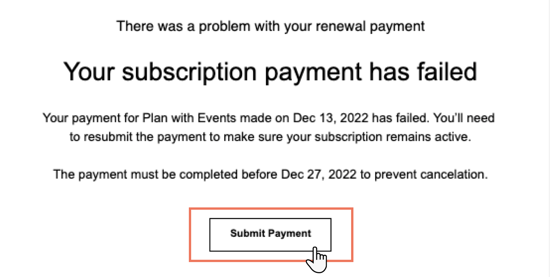
Nella sezione I miei abbonamenti, appare una notifica di pagamento non riuscito accanto all'abbonamento pertinente. Il cliente può quindi cliccare su Invia pagamento e scegliere un metodo di pagamento esistente o inserire nuovi dettagli per completare il pagamento.
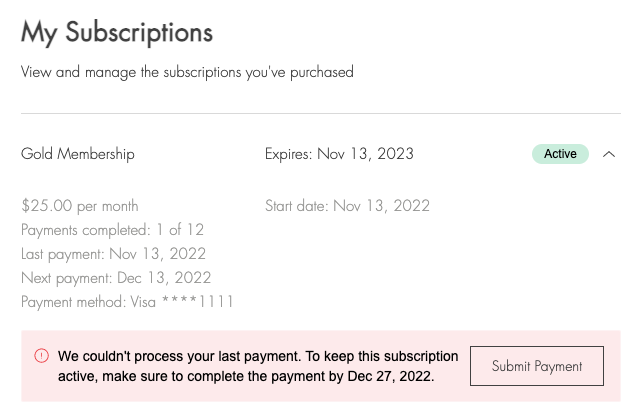
Ricevi pagamenti offline?
Puoi contrassegnare manualmente l'abbonamento come pagato nella scheda Abbonamenti del Pannello di controllo del sito. Quando modifichi lo stato del pagamento, lo stato dell'abbonamento cambia da "Periodo di grazia" ad "Attivo".
Come risolvi i periodi di grazia per i tuoi clienti
Puoi risolvere il periodo di grazia di un cliente da Abbonamenti nel Pannello di controllo del tuo sito. Questo è utile se il cliente ti incontra di persona e vuole aggiornare il suo metodo di pagamento.
Puoi accettare pagamenti in contanti e contrassegnare il ciclo di abbonamento come pagato. Oppure, con l'autorizzazione del cliente, puoi inserire i dettagli della sua carta di credito cliccando su Invia pagamento.
Per risolvere il periodo di grazia di un cliente:
- Vai a Abbonamenti nel Pannello di controllo del tuo sito
- Clicca per selezionare l'abbonamento pertinente che è nel periodo di grazia
- Clicca su Riscuoti pagamento e scegli cosa vuoi fare:
Invia pagamento
Contrassegna come pagato
FAQ
Siamo qui per rispondere a tutte le tue domande. Clicca su una domanda qui sotto per saperne di più.
Come faccio a sapere quali degli abbonamenti dei miei clienti sono in un periodo di grazia?
Cosa succede se i clienti hanno bisogno di più tempo?
Posso sospendere l'accesso ai servizi mentre un abbonamento è in periodo di grazia?
Posso impostare periodi di grazia diversi per abbonamenti diversi?



