Modifica le barre delle azioni
3 min
In questo articolo:
- Rimuovere e aggiungere tasti di azione
- Modificare le impostazioni del tasto di azione
- Linee guida sull'esperienza utente per le barre delle azioni
Quando chi crea il sito installa il tuo widget su un sito e apre l'Editor, il widget e i suoi elementi presentano barre delle azioni mobili, proprio come qualsiasi altro elemento del sito Wix. Ad esempio, questa è la barra delle azioni del tasto del widget, che consente a chi crea il sito di eseguire varie azioni sul tasto:
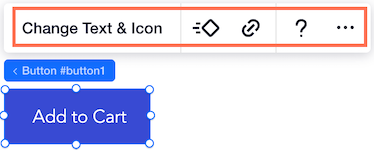
Wix Blocks ti consente di modificare queste barre delle azioni. Puoi aggiungere, rimuovere o riordinare i tasti. Puoi determinare quale pannello si apre quando si clicca su un tasto e altro ancora. Le opzioni di modifica variano a seconda che tu selezioni un widget o uno dei suoi elementi e quale elemento selezioni.
Modificando le barre delle azioni, puoi offrire ai creatori del sito più opzioni per personalizzare l'app quando la importano sul loro sito. Puoi anche limitare ciò che possono modificare nel tuo widget.
Rendi il tuo elemento selezionabile
Tieni presente che se contrassegni il tuo elemento come non selezionabile nella scheda Configurazione, non avrà una barra delle azioni.
Puoi modificare le barre delle azioni in due modi:
- Passa il mouse sull'elemento e scegli tra le opzioni mostrate
- Seleziona un'opzione dalla sezione Barra azioni nel pannello Ispezione

Rimuovere e aggiungere tasti di azione
- Passa il mouse sui tasti della barra delle azioni per vedere quali possono essere rimossi e clicca su Rimuovi per rimuovere il tasto
- Aggiungi tutti i tasti rimossi scegliendo + Aggiungi nella sezione Modifica barra delle azioni o + Aggiungi tasto azione nella sezione Barra azioni nel pannello Ispezione

Modificare le impostazioni del tasto di azione
- Passa il mouse sui tasti della barra delle azioni per vedere quali hanno impostazioni che possono essere modificate
- Clicca sul tasto Impostazioni del tasto di azione
- A questo punto puoi anche modificare il testo di un tasto di azione
- Seleziona il pannello o la pagina del pannello di controllo che vuoi aprire per le impostazioni del tasto di azione. Puoi anche creare un nuovo pannello personalizzato e assegnarlo al tasto di azione. Cliccando su Crea pannello personalizzato verrai indirizzato alla scheda Pannelli
Assicurati di aggiungere un'azione
Quando aggiungi un tasto di azione, devi assicurarti di assegnargli un pannello o una pagina del Pannello di controllo. In caso contrario, vedrai un avviso nel pannello Ispezione  .
.
 .
.Configurazione e preset
Tieni presente che le modifiche apportate quando sei nella scheda Configurazione influiscono su tutti i preset.
Scopri di più sul design dei preset in Blocks.
Linee guida sull'esperienza utente per le barre delle azioni
Ecco alcune linee guida per ottimizzare i tasti di azione per gli utenti.
- Assicurati che il nome o l'icona del tasto di azione corrisponda all'obiettivo del pannello che si apre. Ad esempio, un'icona design aprirà un pannello design
- Assicurati che il nome sia breve e chiaro. Ad esempio: "Impostazioni". Può anche essere un invito all'azione (CTA), come "Gestisci app"
- Puoi rimuovere e aggiungere tasti di azione. Nota che l'azione principale (quella a sinistra, che contiene una parola e non solo un'immagine), non può essere rimossa
- Se un campo di testo ha un testo dinamico, che il creatore del sito non dovrebbe modificare, assicurati di modificare l'azione principale da "Modifica testo" a "Design testo". Questo tipo di testo può essere modificato dal Pannello di controllo
- Usa le maiuscole per i nomi dei tasti

