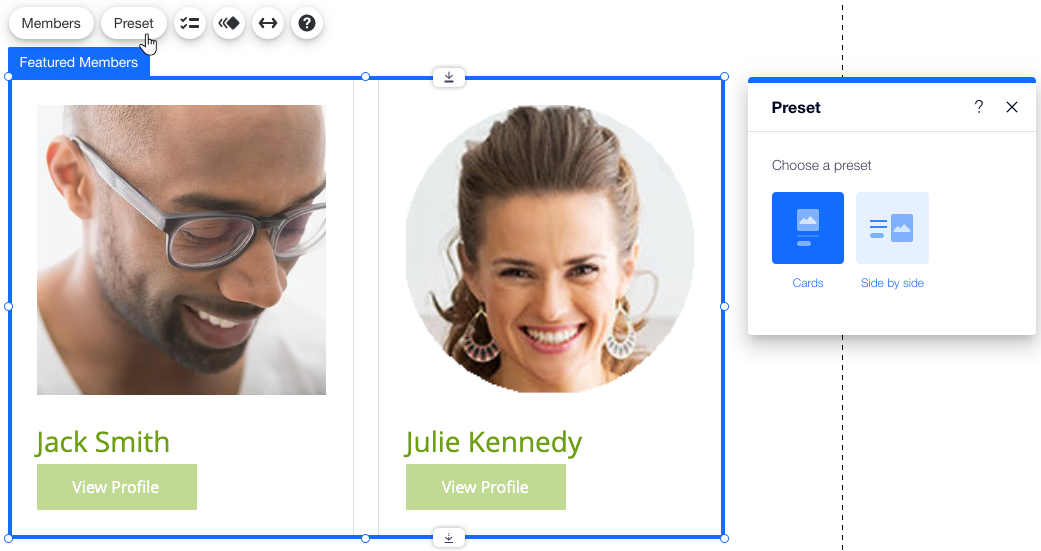Membri del sito: aggiungere e personalizzare la lista dei membri in evidenza
5 min
In questo articolo:
- Aggiungere la lista dei membri in evidenza
- Gestire i Membri in evidenza
- Scegliere quali dettagli mostrare sui membri in evidenza
- Progettare la lista dei Membri in evidenza
- Modificare il layout della lista Membri in evidenza
Importante:
A partire da gennaio 2024, non manteniamo più attivamente l'elemento Membri in evidenza. Se al momento hai questo elemento sul tuo sito, puoi continuare a utilizzarlo.
Tuttavia, ti suggeriamo le seguenti alternative:
- Usa una lista dinamica o la Pro Gallery per ottenere un effetto simile
- Aggiungi una striscia (Editor Wix) o una sezione (Editor Studio) per mettere in evidenza il team
- Aggiungi il widget Membri dello staff (Wix Bookings)
Usa l'elemento Membri in evidenza per mostrare i membri del tuo sito. Mostra un elenco dei membri che vuoi mettere in evidenza su qualsiasi pagina del tuo sito. Puoi personalizzare il layout e il design di questa lista in modo che si adatti all'aspetto del tuo sito.
Aggiungere la lista dei membri in evidenza
Puoi aggiungere l'elemento Membri in evidenza a qualsiasi pagina del tuo sito, non solo all'Area membri. Ciò significa che puoi rendere questa lista disponibile a tutti i visitatori del sito, se necessario.
Per aggiungere l'elemento Membri in evidenza:
- Clicca su Aggiungi elementi
 sul lato sinistro dell'Editor
sul lato sinistro dell'Editor - Clicca su Community
- Clicca su Membri in evidenza
- Trascina l'elemento Membri in evidenza sulla tua pagina
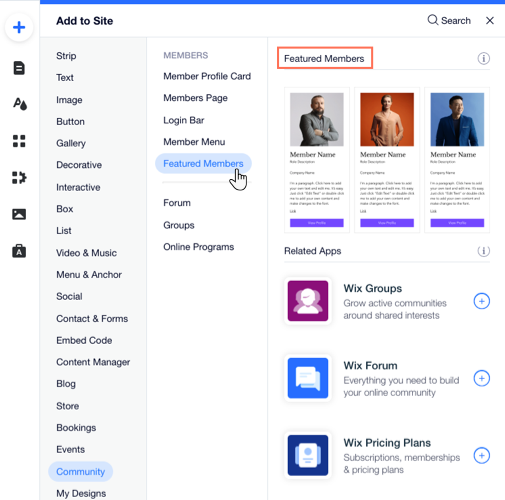
Gestire i Membri in evidenza
Seleziona i membri da mostrare nella lista dei membri in evidenza. Puoi scegliere tra tutti i membri del tuo sito, quindi utilizza la barra di ricerca e il menu a tendina per trovare quelli che ti servono.
Per gestire la lista dei membri:
- Clicca sull'elemento Membri in evidenza nell'Editor
- Clicca su Staff
- Scegli cosa vuoi fare:
Trovare e aggiungere membri in evidenza
Modificare l'ordine della lista
Rimuovere un membro in evidenza
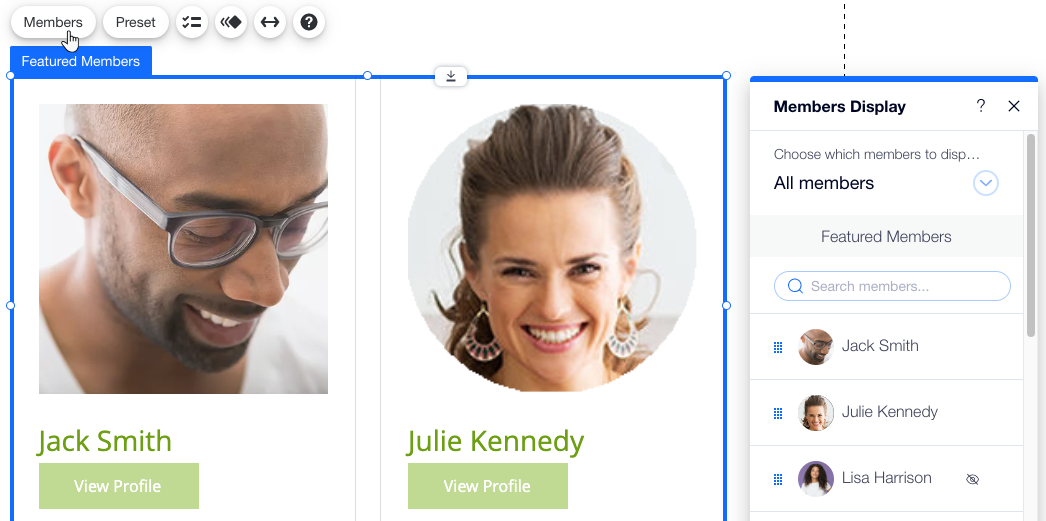
Scegliere quali dettagli mostrare sui membri in evidenza
Controlla quali dettagli vengono visualizzati accanto ai membri in evidenza. Ciò include le informazioni dell'account del tuo membro (es. immagine del profilo), nonché le informazioni che i membri aggiungono autonomamente al loro profilo, come l'azienda, il link o le loro "Info personali".
Per selezionare gli elementi nella lista Membri in evidenza:
- Clicca sull'elemento Membri in evidenza nell'Editor
- Clicca sull'icona Elementi

- Seleziona la casella di spunta accanto agli elementi che dovrebbero apparire su ciascun membro:
- Image (Immagine): l'immagine del profilo del membro
- Role description (Descrizione del ruolo): il ruolo assegnato a questa persona
- Company name (Nome dell'azienda): l'azienda per cui lavorano, se tali informazioni sono disponibili nella lista dei membri
- About (Informazioni): la descrizione che il membro ha stilato di se stesso sulla propria pagina del profilo
- Link: potrebbe essere qualsiasi URL aggiunto alle informazioni di contatto. Ad esempio, un link a un sito o a una pagina web che presenta questo membro

Progettare la lista dei Membri in evidenza
Personalizza il design dei contenitori che mostrano i tuoi membri nella lista Membri in evidenza. Puoi modificare il colore di sfondo, aggiungere un bordo, applicare un'ombra e altro ancora: una volta progettato un contenitore, gli altri si adattano di conseguenza.
Per progettare la lista dei Membri in evidenza:
- Clicca sull'elemento Membri in evidenza nell'Editor
- Clicca di nuovo sull'elemento per selezionare un riquadro contenitore
- Clicca sull'icona Design

- Regola le seguenti opzioni di design:
- Colore e opacità: modifica il colore di sfondo dei riquadri contenitore e regola l'opacità
- Bordo: progetta il bordo dei riquadri contenitore per farli risaltare
- Angoli: arrotonda gli angoli dei riquadri contenitore per renderli più circolari
- Ombra: progetta un'ombra per i riquadri contenitore per creare un effetto 3D
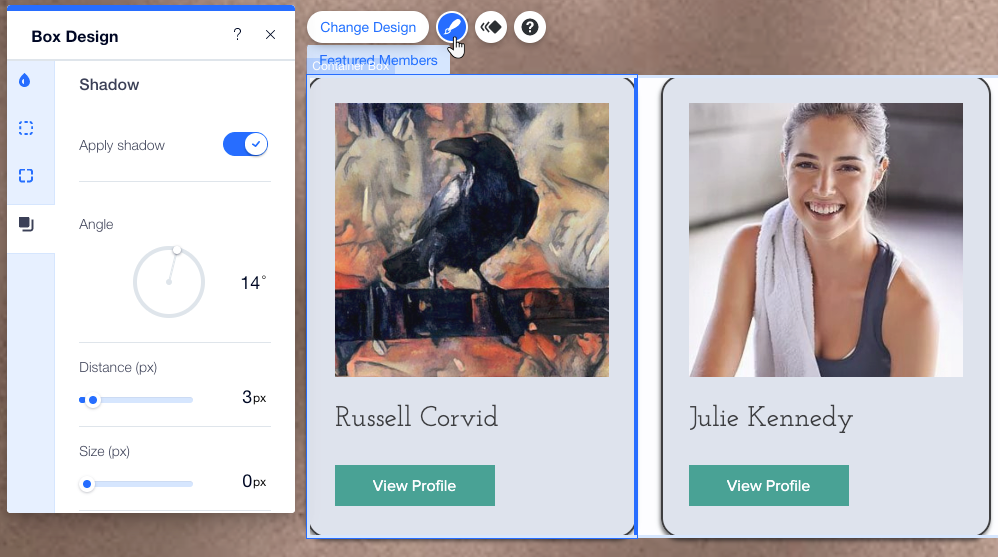
Modificare il layout della lista Membri in evidenza
Scegli come visualizzare le immagini e i dettagli dei membri nella lista dei membri in evidenza.
Per modificare il layout predefinito:
- Clicca sull'elemento Membri in evidenza nell'Editor
- Clicca su Preset (Predefinito)
- Scegli il layout che si adatta al tuo look:
- Cards (Schede): la "scheda" (riquadro contenitore) di ogni membro mostra la sua immagine del profilo e i dettagli sotto di essa
- Side by side (Uno accanto all'altro): la "scheda" (riquadro contenitore) di ogni membro mostra la sua immagine del profilo a destra e i dettagli a sinistra