Gestore contenuti: mostrare i blog da categorie selezionate utilizzando le pagine dinamiche
5 min
In questo articolo:
- Passaggio 1 | Aggiungi una pagina dinamica per la categoria del tuo blog
- Passaggio 2 | Aggiungi una lista dinamica o una tabella
- Passaggio 3 | Aggiungi e collega un secondo dataset e un filtro
- Passaggio 4 | Collega la lista dinamica o la tabella
Utilizza le pagine dinamiche per mostrare i post del blog di categorie particolari con un layout maggiormente personalizzato.
L'opzione della pagina dinamica ti consente di mostrare solo le categorie che desideri, mostrando un'anteprima dei post del blog selezionati con un link diretto a ciascun post del blog. La tua pagina dinamica ha il suo URL a cui è possibile collegarsi con un tasto, un'immagine o una voce di menu.
Collegati da altre pagine, direttamente dalle voci di menu, mostra informazioni specifiche (ad esempio la data, l'autore e così via) e mostra raccolte specifiche su qualsiasi pagina.
Importante:
Quando si utilizzano pagine dinamiche per mostrare le categorie del blog, è necessario essere consapevoli delle restrizioni esistenti in termini di funzionalità. I visitatori del sito non possono condividere post, modificare post o seguire i post sulle pagine dinamiche del blog. Inoltre, i visitatori del sito non possono mettere "Mi piace" ai post del blog.
Prima di iniziare, assicurati di avere:
- Wix Blog installato. Scopri di più
- Raccolte per le app Wix abilitate. Scopri di più
- Alcuni post e categorie creati. Scopri di più
- Un dataset aggiuntivo. Scopri di più
Passaggio 1 | Aggiungi una pagina dinamica per la categoria del tuo blog
Aggiungi una pagina dinamica per ospitare la categoria del tuo blog.
Per aggiungere una pagina dinamica:
- Clicca su Gestore contenuti
 sul lato sinistro dell'Editor
sul lato sinistro dell'Editor - Clicca su Raccolte delle app Wix
Nota: se non vedi le Raccolte delle app Wix, assicurati di averle abilitate - Sotto Blog, passa il mouse su Categories (Categorie) e clicca sull'icona Altre azioni

- Clicca su Aggiungi pagina dinamica vuota
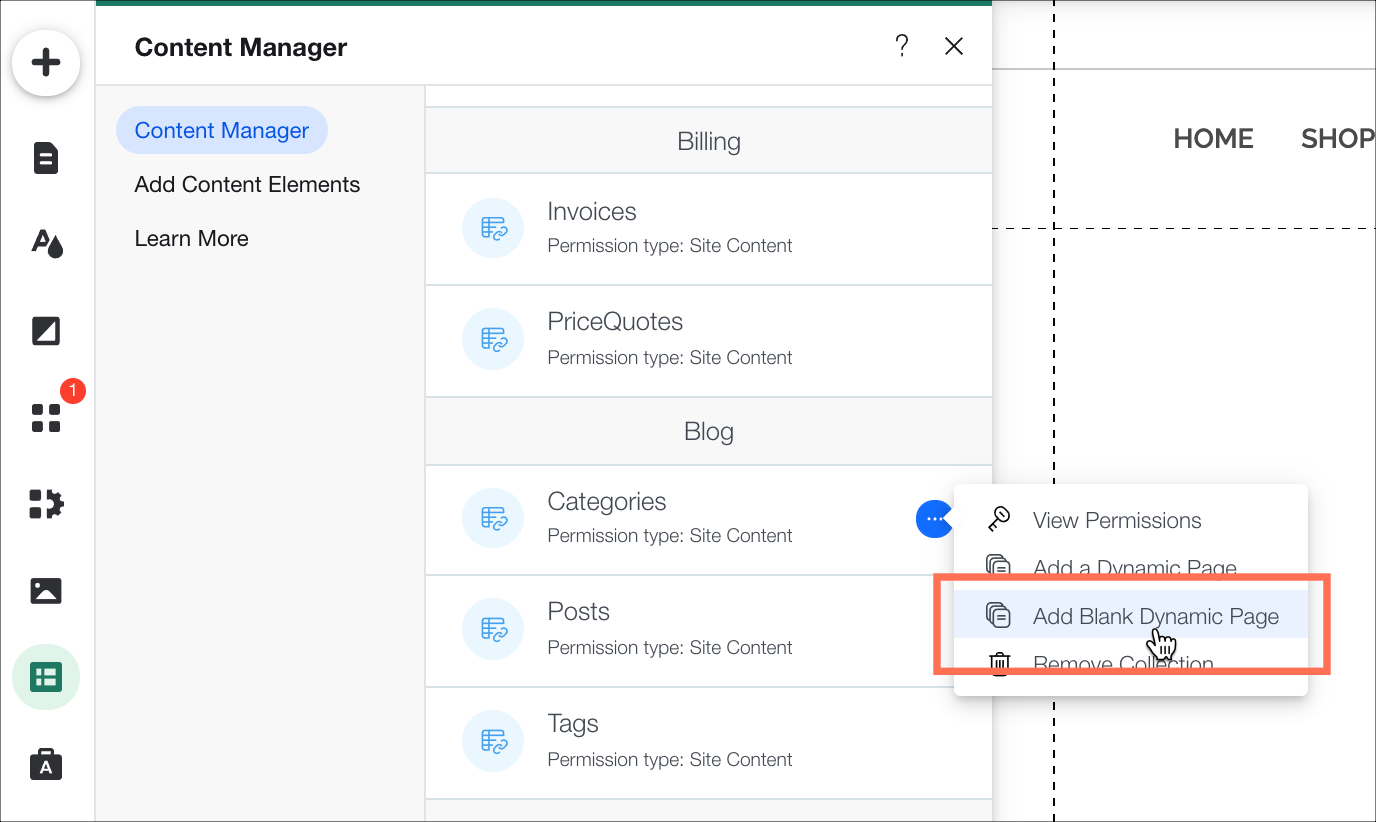
Dall'URL della pagina dinamica si vede che il nome della raccolta corrisponde al valore dinamico della pagina.
Mostrami come fare
Passaggio 2 | Aggiungi una lista dinamica o una tabella
Scegli come mostrare le raccolte del tuo blog utilizzando una lista dinamica o una tabella. Una lista dinamica mostra la tua collezione utilizzando un layout che puoi modificare. Ad esempio, puoi aggiungere un'altra casella di testo, immagine o tasto. Anche una tabella mostra la tua raccolta, ma utilizza un layout non modificabile.
Per aggiungere una lista dinamica o una tabella:
- Clicca su Aggiungi
 sul lato sinistro dell'Editor
sul lato sinistro dell'Editor - Clicca su Lista
- Trascina e rilascia la lista dinamica o la tabella selezionata nella pagina
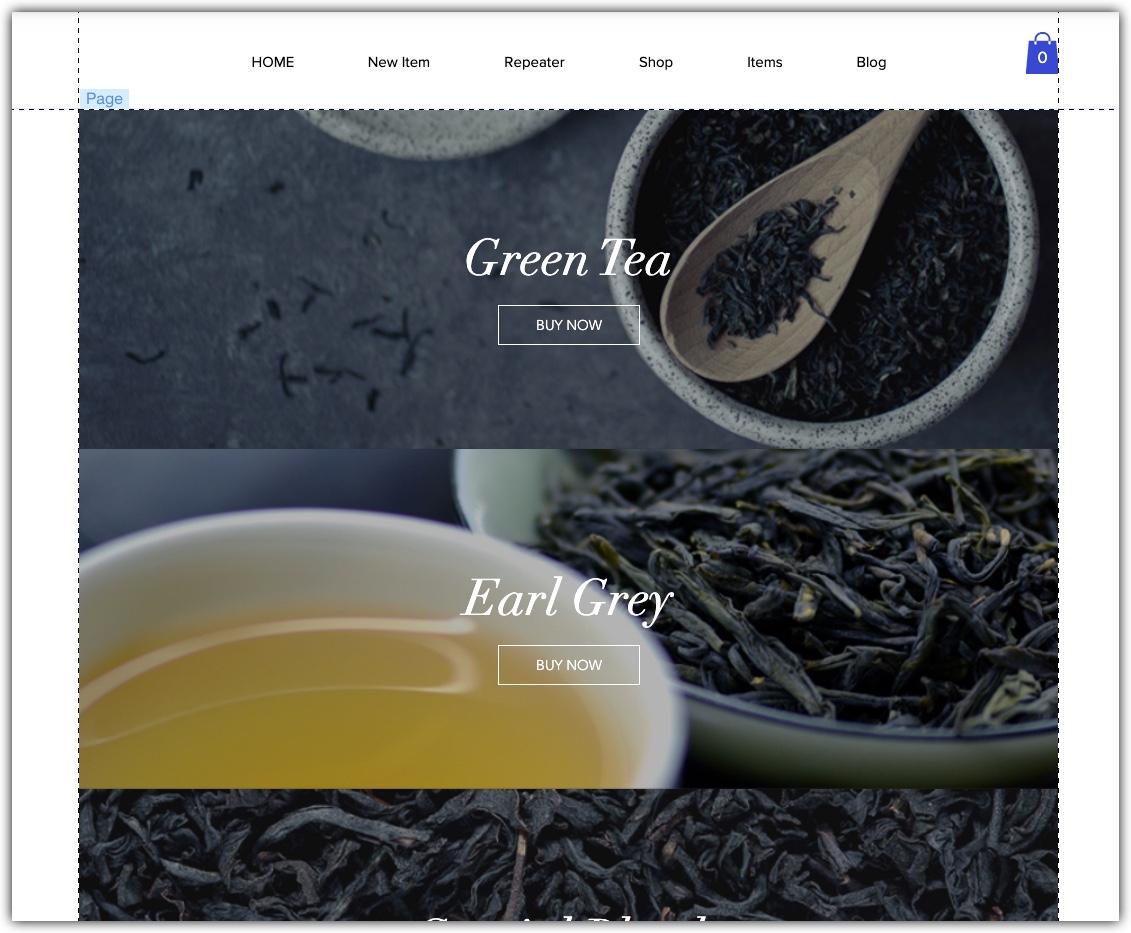
Passaggio 3 | Aggiungi e collega un secondo dataset e un filtro
Le liste dinamiche e le tabelle possono mostrare gli elementi delle raccolte in cui hai filtrato un dataset a partire da un altro dataset. Una pagina dinamica viene creata automaticamente con un dataset e, in questo caso, è configurata per ospitare la raccolta delle categorie del blog. Ora aggiungiamo un secondo dataset per ospitare i post del nostro blog.
Aggiungiamo anche un filtro al secondo dataset, per fare riferimento alle categorie in cui si trovano i post del blog.
Per aggiungere e collegare un secondo dataset e un filtro:
- Clicca su Gestore contenuti
 sul lato sinistro dell'Editor
sul lato sinistro dell'Editor - Clicca su + Elementi di contenuto e poi sull'icona Aggiungi
 accanto a Dataset
accanto a Dataset 
- Clicca sul dataset appena aggiunto
- Clicca su Impostazioni
- Seleziona Posts (Post) dal menu a tendina Connetti una Raccolta
- Clicca su + Aggiungi filtri
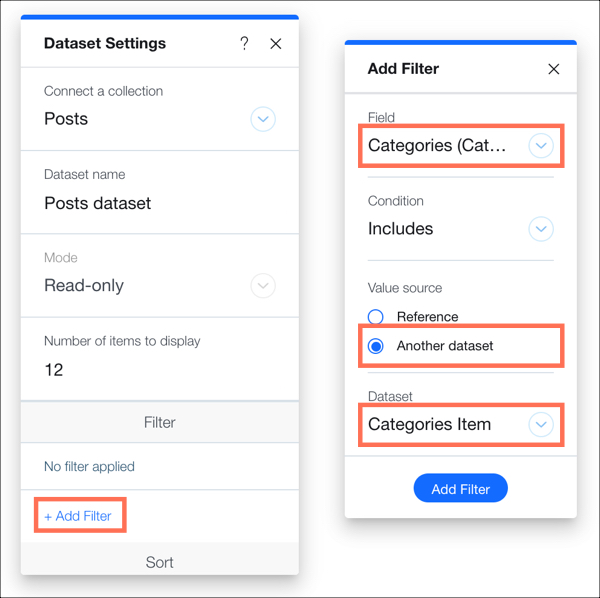
- Seleziona Categories (Categorie) dal menu a tendina Campo
- Clicca su Un altro dataset sotto Fonte valore
- Seleziona Categories Items (Elementi categorie) dal menu a tendina Dataset
- Clicca su + Aggiungi filtri
Passaggio 4 | Collega la lista dinamica o la tabella
Collega la lista dinamica o la tabella alla raccolta di post del blog.
Per collegare la lista dinamica o la tabella:
- Clicca sulla lista dinamica o sulla tabella nell'Editor
- Clicca sull'icona Collega al Gestore contenuti

- Dal menu a tendina Connetti un dataset, seleziona Posts dataset (Dataset Post)
- Collega ciascuno dei componenti della lista dinamica o della tabella ai campi appropriati nella raccolta
Nota: puoi anche collegare un'immagine o un tasto a Post Page URL (URL) (URL della pagina del post (URL)). Quando il visitatore ci clicca sopra sarà indirizzato a quel post
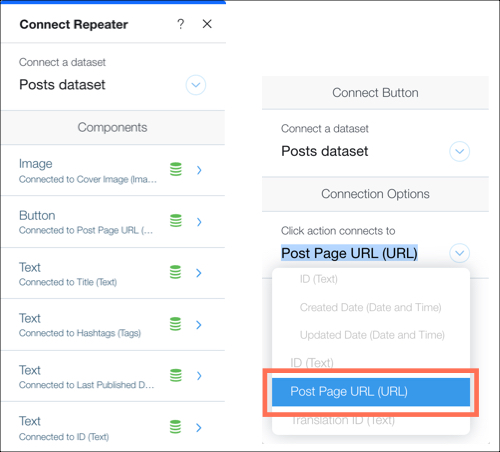
- Clicca su Anteprima
Qual è il prossimo passo?
Se hai più post su una pagina, puoi utilizzare il carica altro o la barra di numerazione per mostrare più post del blog.


 sul lato sinistro dell'Editor
sul lato sinistro dell'Editor accanto a Categories (Label) (Categorie (Etichette))
accanto a Categories (Label) (Categorie (Etichette))