Gestore contenuti: collegare un lettore audio al contenuto della raccolta
7 min
Mostra in modo dinamico le tracce audio sul tuo sito collegando un lettore audio alla raccolta del Gestore contenuti. Nel lettore audio, puoi riprodurre le tracce memorizzate nei campi audio o URL della tua raccolta. Ciò ti consente di gestire una vasta libreria di contenuti audio in una raccolta separata dall'Editor.
Prima di iniziare:
- Aggiungi il Gestore contenuti al sito, se non l'hai già fatto
- Crea una raccolta con le tracce audio che desideri riprodurre sul tuo sito
Per collegare un lettore audio al Gestore contenuti:
Editor Wix
Editor Studio
- Vai al tuo Editor
- Aggiungi un lettore audio:
- Clicca su Aggiungi elementi
 sul lato sinistro dell'Editor
sul lato sinistro dell'Editor - Clicca su Video e musica
- Clicca su Lettori audio e trascina il lettore che vuoi utilizzare sulla tua pagina
- Clicca su Aggiungi elementi

- Seleziona il lettore audio che hai appena aggiunto e clicca sull'icona Collega al Gestore contenuti

- Clicca sul menu a tendina Scegli un dataset e seleziona un dataset esistente da collegare alla tua raccolta. In alternativa, clicca su Aggiungi un dataset, scegli la raccolta che desideri collegare, assegna un nome al dataset e clicca su Crea
- Sotto Collegamenti, clicca sui menu a tendina pertinenti per collegare il lettore ai campi della raccolta pertinenti:
Suggerimento: seleziona Aggiungi nuovo campo in uno qualsiasi dei menu a tendina se vuoi aggiungere e collegare nuovi campi della raccolta- Il nome dell'artista si connette a: seleziona il campo testo, indirizzo o tag che vuoi utilizzare per i nomi degli artisti
- Il nome traccia si connette a: seleziona il campo testo, indirizzo o tag che vuoi utilizzare per i nomi delle tracce
- L'immagine di copertina si connette a: seleziona il campo dell'immagine che vuoi utilizzare per le immagini di copertina
- L'audio si connette a: seleziona il campo audio o URL che vuoi utilizzare come origine delle tracce audio
- Il titolo del video si connette a: seleziona il campo testo, indirizzo o tag che vuoi utilizzare come titolo del video. Seleziona Aggiungi nuovo campo se vuoi aggiungere e collegare un nuovo campo della raccolta per il titolo del video
- L'origine del video si connette a: seleziona il campo Video o URL che vuoi utilizzare come origine del video. Seleziona Aggiungi nuovo campo se vuoi aggiungere e collegare un nuovo campo della raccolta per l'origine del video
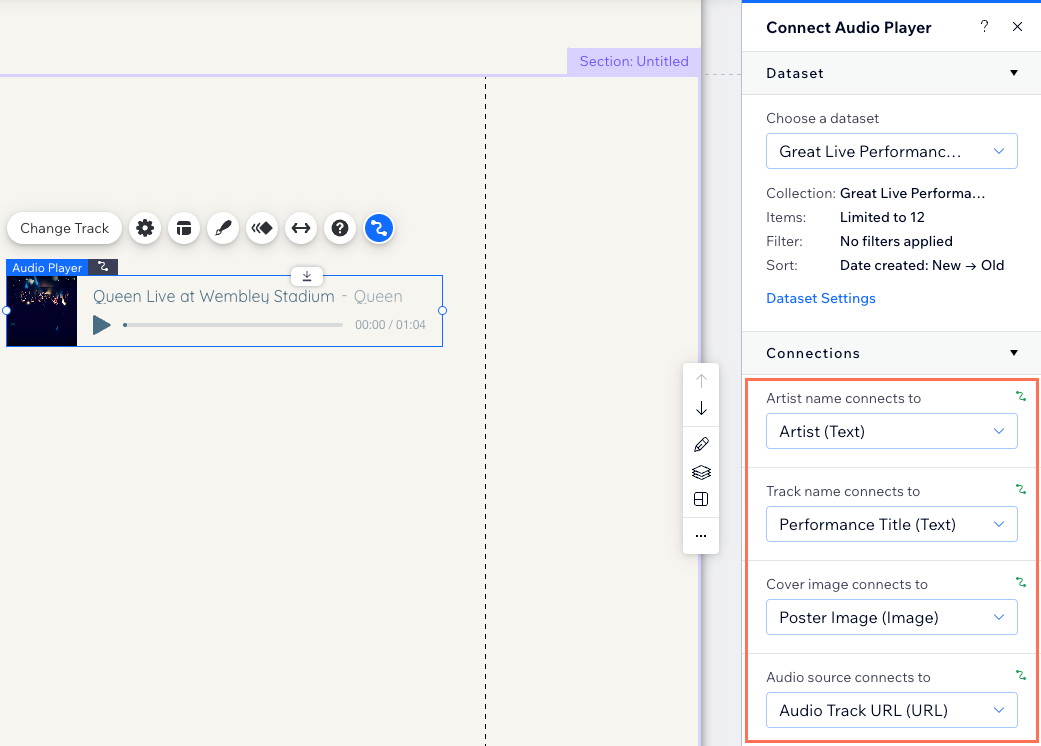
- (Se necessario) Modifica le impostazioni del dataset:
- Clicca su Impostazioni dataset nel pannello Connetti lettore audio a destra
- Clicca sul tipo di autorizzazione accanto ad Autorizzazioni per modificare le autorizzazioni e le impostazioni sulla privacy
- Clicca sul menu a tendina Modalità dataset e seleziona l'opzione pertinente:
- Lettura: gli elementi collegati al dataset possono leggere e visualizzare il contenuto della tua raccolta. Gli elementi non possono modificare il contenuto della raccolta
- Lettura e scrittura: gli elementi collegati al dataset possono mostrare il contenuto della tua raccolta. Gli elementi di input possono aggiungere o modificare il contenuto della raccolta
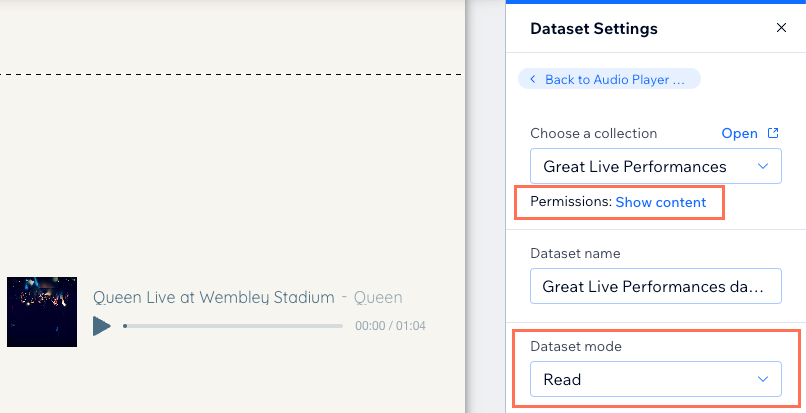
- Personalizza le impostazioni, il design e il layout del tuo lettore audio. Scopri di più su come personalizzare il lettore audio
Suggerimento: clicca su Impostazioni sul lettore audio per modificare le opzioni di riproduzione da riprodurre una volta o in loop. I dettagli dell'immagine, dell'audio e della traccia mostrati nelle impostazioni verranno sovrascritti se li colleghi ai campi della raccolta nel dataset
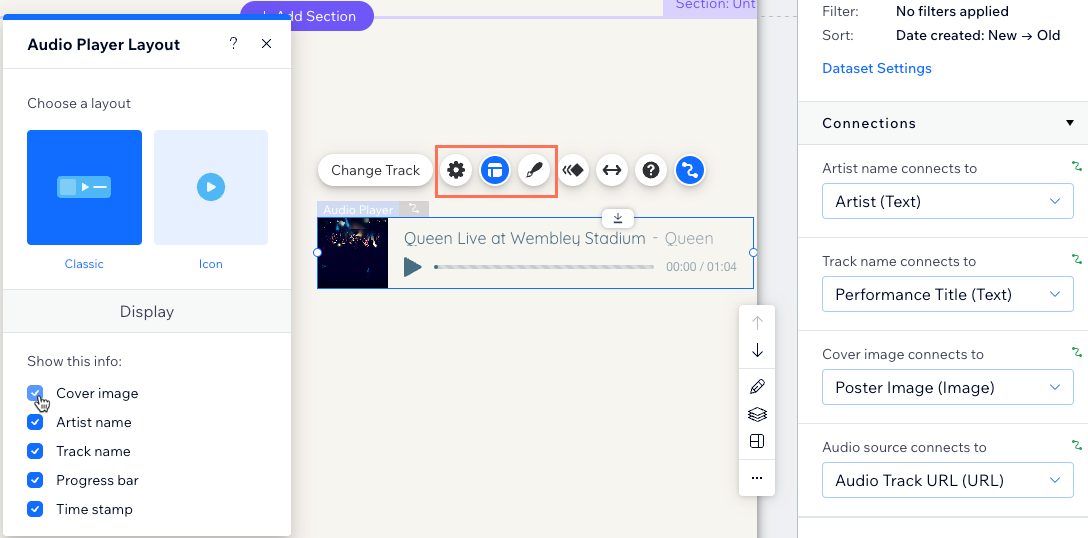
- Clicca su Anteprima in alto a destra per testare il tuo lettore audio
- Clicca su Pubblica per pubblicare le modifiche sul sito

