Lettore audio Wix: aggiungere e configurare il lettore audio Wix
7 min
In questo articolo:
- Passaggio 1 | Aggiungi il lettore al tuo sito
- Passaggio 2 | Configura il tuo Lettore audio
- Passaggio 3 | Personalizza il layout e il design del lettore
- Risolvere i problemi del lettore audio Wix
- FAQ
Il lettore audio Wix è un elemento musicale essenziale ed elegante che ti consente di aggiungere una singola traccia a una pagina del tuo sito web. Seleziona lo stile del lettore che preferisci, aggiungi una traccia e un'immagine di copertina e personalizzane il design.

Passaggio 1 | Aggiungi il lettore al tuo sito
Per prima cosa, aggiungi un lettore. Scegli tra un lettore audio classico o un lettore che mostra solo un'icona Play.
Editor Wix
Editor Studio
- Vai al tuo Editor
- Clicca su Aggiungi

- Clicca su Video e musica
- Clicca su Lettori audio
- Seleziona un lettore e trascinalo nella posizione pertinente sulla tua pagina
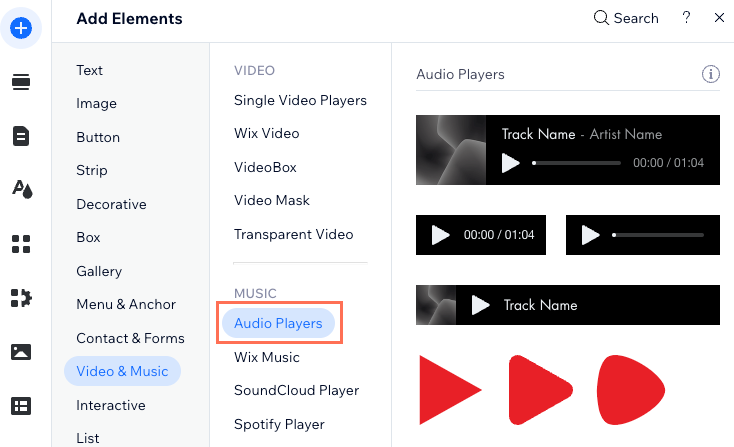
Passaggio 2 | Configura il tuo Lettore audio
Quindi, configura il lettore. Carica una traccia, aggiungi un'immagine e i dettagli della traccia e definisci le impostazioni di riproduzione del lettore.
Editor Wix
Editor Studio
- Clicca sul lettore nell'Editor
- Clicca sull'icona Impostazioni

- Configura il tuo lettore utilizzando le opzioni disponibili:
- Seleziona immagine: seleziona l'immagine che vuoi mostrare sul tuo lettore e clicca su Aggiungi alla pagina
- Scegli l'audio tra:
- Una traccia: clicca su Carica traccia per accedere al tuo Gestore media. Seleziona la traccia che vuoi e clicca su Aggiungi traccia
- MP3 esterno: inserisci l'URL della traccia che vuoi riprodurre
- Dettagli traccia: inserisci l'artista e il nome della traccia
- Opzioni di riproduzione: seleziona un'opzione:
- Riproduci una volta: il brano viene riprodotto una sola volta
- Riproduci in Loop: il brano viene riprodotto continuamente in loop
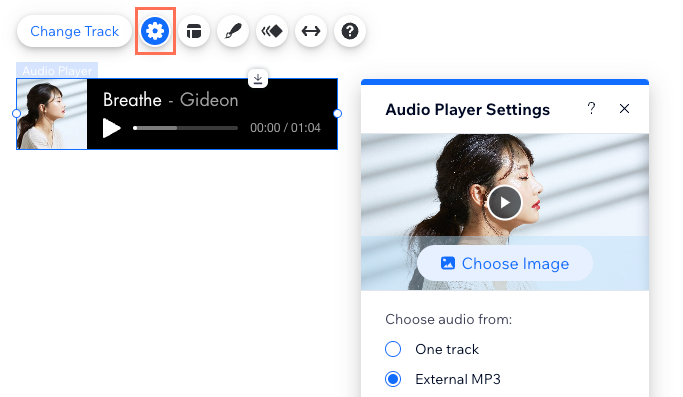
Passaggio 3 | Personalizza il layout e il design del lettore
Infine, personalizza il layout e il design del lettore in modo che si adatti allo stile del tuo sito.
Editor Wix
Editor Studio
- Clicca sul lettore nell'Editor
- Clicca sull'icona Layout
 e seleziona un layout: Classico o Icona
e seleziona un layout: Classico o Icona
Nota: se scegli il layout Classico , puoi scegliere quali informazioni mostrare, ad esempio una barra di avanzamento o la durata della traccia - Clicca sull'icona Design e personalizza quanto segue:
- Layout classico: personalizza la visualizzazione normale e al passaggio del mouse del tuo lettore
- Normale:
- Colore e opacità: scegli un colore per lo sfondo del tuo lettore e regolane l'opacità
- Bordo: regola il colore e lo spessore del bordo del lettore
- Angoli: modifica la forma del lettore regolando il raggio degli angoli
- Testo: scegli il carattere e il colore del testo e dei controlli del lettore e regolane le dimensioni
- Passaggio del mouse: scegli un colore per il testo e i controlli quando un visitatore passa il mouse sul lettore
- Normale:
- Layout icona: seleziona l'icona che preferisci e clicca su Personalizza design
- Normale: scegli un colore per l'icona e regolane l'opacità
- Passaggio del mouse: scegli un colore per i controlli quando un visitatore passa il mouse sul lettore
- Layout classico: personalizza la visualizzazione normale e al passaggio del mouse del tuo lettore
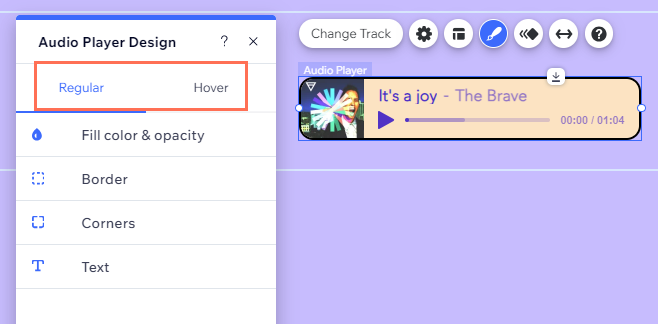
Risolvere i problemi del lettore audio Wix
Clicca su un problema qui sotto per scoprire come risolverlo.
I file musicali non vengono caricati
La musica MP3 esterna non funziona
Hai ancora bisogno di aiuto?
Se il problema persiste, contattaci e saremo felici di aiutarti. Includi le seguenti informazioni:
- Il file musicale che stai tentando di caricare/il link che stai tentando di incorporare
- Il nome e la versione del browser web che stai utilizzando
- Il nome e la versione del sistema operativo del computer
- Uno screenshot della visualizzazione della console usando le istruzioni riportate qui di seguito:
- Apri una finestra di navigazione in incognito su Google Chrome (Ctrl + Maiusc + N)
- Accedi a Wix e prova ad aprire l'Editor
- Utilizza la scorciatoia da tastiera Ctrl + Maiusc + J (su PC) o Cmd + Opzione + J (su Mac)
- Clicca sulla scheda Console nella parte superiore del pannello e aggiorna la pagina (F5)
- Fai uno screenshot di questa scheda
FAQ
Clicca su una domanda qui sotto per saperne di più.
Quali tipi di file supporta il lettore audio Wix?
Posso modificare la traccia visualizzata sul mio lettore?
Posso collegare una stazione radio al mio lettore?
Posso personalizzare il lettore audio Wix su mobile?
Posso aggiungere più di un lettore al mio sito?


