Editor Wix: incorporare un sito o un widget
3 min
In questo articolo:
- Aggiungere un incorporamento
- Configurare un incorporamento
- Regolare le dimensioni del contenuto visualizzato
- Linee guida per l'aggiunta di incorporamenti al sito
Mostra contenuti di fonti esterne incorporando uno snippet di codice o un URL sul tuo sito. Puoi utilizzare gli incorporamenti per creare widget che migliorano il tuo sito, come i widget meteo e di borsa, o che mostrano siti esterni sulla tua pagina.
Aggiungere un incorporamento
Aggiungi un incorporamento al tuo sito direttamente dal pannello Aggiungi al sito. Puoi scegliere se aggiungere uno snippet di codice al tuo sito o incorporare un URL esterno.
Per aggiungere un incorporamento al tuo sito:
- Vai al tuo Editor
- Clicca su Aggiungi elementi
 sul lato sinistro dell'Editor
sul lato sinistro dell'Editor - Clicca su Codice di incorporamento
- Clicca su Incorporamenti popolari
- Scegli il tipo di incorporamento che vuoi aggiungere al sito:
- Incorpora HTML: incorpora uno snippet di codice per mostrare un widget nelle pagine del tuo sito e configuralo
- Incorpora un sito: mostra un sito esterno in una finestra della tua pagina
- Clicca sull'incorporamento scelto per aggiungerlo al sito
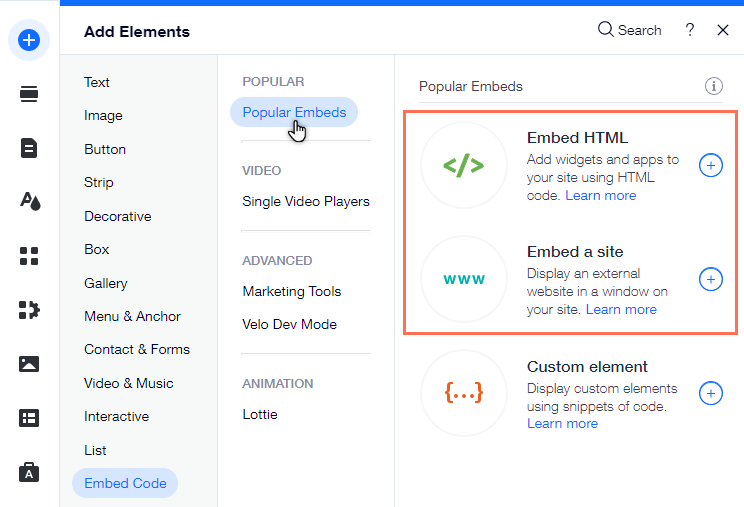
Configurare un incorporamento
Dopo aver aggiunto un incorporamento, inserisci lo snippet di codice o l'URL pertinente per configurarlo e mostrare siti e widget ai visitatori.
Per inserire il codice/URL:
- Vai al tuo Editor
- Clicca sull'incorporamento sulla tua pagina
- Seleziona l'opzione pertinente per inserire i dettagli:
- HTML:
- Clicca su Inserisci codice
- Inserisci lo snippet in Aggiungi il tuo codice qui
- Sito:
- Clicca su Inserisci l'indirizzo del sito web
- Inserisci l'URL in Qual è l'indirizzo del sito web?
- HTML:
- Clicca su Applica per salvare lo snippet/URL
- (Facoltativo) Inserisci il testo alternativo per l'incorporamento sotto Cosa contiene l'incorporamento?
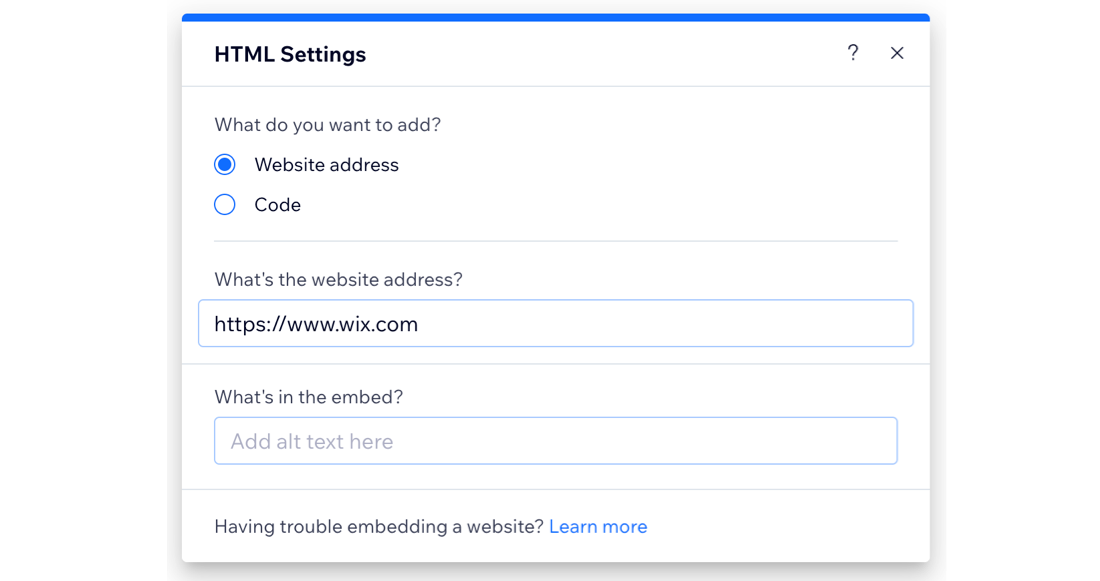
Importante:
- Vengono mostrati solo i codici HTTPS e gli URL
- Alcuni siti hanno politiche di sicurezza che ne vietano l'integrazione su piattaforme esterne come Wix. Di conseguenza, non verranno mostrati nell'incorporamento dopo aver incollato l'URL. Questo è controllato dal codice esterno del sito e non è possibile aggirarlo su Wix
- Non possiamo fornire supporto per codici esterni che non sono stati creati o testati da Wix. Se riscontri un problema con lo snippet di codice, contatta il provider direttamente.
Regolare le dimensioni del contenuto visualizzato
Gli elementi incorporati spesso includono larghezza e altezza predefinite in pixel, impostate dal servizio da cui sono state acquisite, come nell'esempio seguente:
1<iframe width="560" height="315"
2 src="https://www.youtube.com/embed/mdWHYvQoY8g"
3 frameborder="0" allow="accelerometer; autoplay; encrypted-media; gyroscope; picture-in-picture" allowfullscreen>
4</iframe>Queste impostazioni potrebbero potenzialmente ritagliare il contenuto se il contenitore iFrame ha dimensioni inferiori a 560 px * 315 px. Per evitare che ciò accada, basta sostituire i valori in px con unità percentuali e impostarli su 100% come illustrato di seguito:
1<iframe width="100%" height="100%"
2 src="https://www.youtube.com/embed/mdWHYvQoY8g"
3 frameborder="0" allow="accelerometer; autoplay; encrypted-media; gyroscope; picture-in-picture" allowfullscreen>
4</iframe>Nota:
Gli elementi HTML e URL nel nostro Editor sono iFrame. Pertanto, il codice o il sito che stai incorporando non sarà responsivo, anche se inizialmente lo era.
Linee guida per l'aggiunta di incorporamenti al sito
Quando incorpori un codice o un URL sul tuo sito, ci sono alcune linee guida importanti da tenere a mente per assicurarti che l'elemento sia mostrato correttamente:
- Assicurati sempre che il codice che stai incorporando sia aggiornato e compatibile con HTML5. La maggior parte dei browser non mostra correttamente le pagine e gli script se sono stati scritti utilizzando versioni HTML precedenti.
- Non ci sono limiti di caratteri per gli elementi Incorpora HTML e Incorpora un sito
- Il tuo codice deve contenere HTTPS e non HTTP
- I documenti HTML sono descritti da tag HTML. I tag HTML sono normalmente disponibili in coppie <p> e </p> . Il primo tag di una coppia è il tag iniziale, il secondo tag è il tag finale. Questo formato dei tag è fondamentale per mantenere la struttura della pagina che vuoi incorporare
Qual è il prossimo passaggio?
- Aggiungere incorporamenti alla versione mobile del sito per offrire un'esperienza adatta ai visitatori che usano dispositivi mobile
- Migliora il tuo sito con le tue funzionalità di design e CSS utilizzando elementi personalizzati

