Email Marketing: autenticare tuo dominio email personalizzato
6 min
In questo articolo:
- Passaggio 1 | Ottieni i record DNS forniti da Wix
- Passaggio 2 | Accedi al tuo provider di dominio esterno e vai alle tue impostazioni DNS
- Passaggio 3 | Copia e incolla i record Wix nelle impostazioni del tuo provider di dominio
- Passaggio 4 | Attendi la propagazione dei record
- FAQ
Prima di iniziare:
Questo articolo fa riferimento ai domini acquistati al di fuori di Wix (es. GoDaddy.com). Se hai acquistato un dominio Wix, il processo di autenticazione si avvia automaticamente. Tuttavia, se il processo non viene eseguito automaticamente, segui i passaggi per la risoluzione dei problemi.
Ti consigliamo prima di tutto di autenticare un dominio personalizzato se hai un indirizzo email associato (es. contact@customdomain.com). Le email inviate da domini autenticati hanno meno probabilità di essere contrassegnate come spam, in quanto i provider di posta elettronica come Google e Outlook le considerano legittime.
Se il tuo dominio non è autenticato, Wix aggiunge automaticamente un dominio Wix autenticato (ad esempio ascendbywix.com) come nell'immagine qui sotto. Questo aiuta con la consegna delle email. Per rimuovere la firma Wix, autentica manualmente il tuo dominio seguendo i passaggi riportati di seguito.
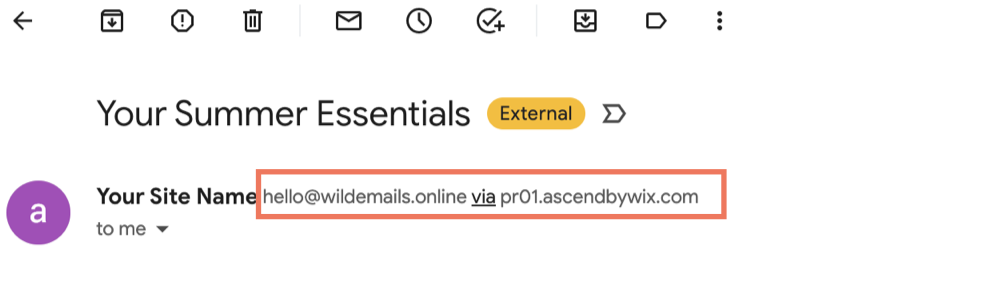
Passaggio 1 | Ottieni i record DNS forniti da Wix
Il primo passo per autenticare manualmente il tuo dominio personalizzato è individuare i record DNS forniti da Wix. Puoi trovarli dal pannello Email Marketing o durante la creazione di un'automazione utilizzando "invia un'email" come azione successiva. Prima di visualizzare i record devi confermare il tuo indirizzo email con un codice di conferma.
Per ottenere i tuoi record DNS:
- Vai su Email marketing nel Pannello di controllo del tuo sito
- Sotto Dettagli mittente a destra, clicca su Gestisci mittenti
Nota: se in precedenza hai inserito un indirizzo email, clicca sull'icona Modifica
- Inserisci il Nome mittente nel campo. I destinatari vedono questo nome come il mittente dell'email
- Inserisci un'Email di risposta. Usa l'indirizzo email collegato al tuo dominio personalizzato
- Clicca su Salva
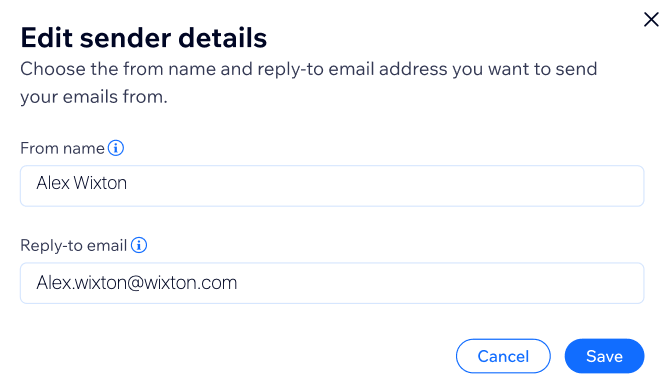
- Conferma il tuo indirizzo email inserendo un codice di conferma. Il codice viene inviato all'indirizzo che hai appena aggiunto. Incolla il codice nel campo e clicca su Conferma
- Una volta confermata la tua email, vedrai "Non autenticato" sotto Stato del dominio. Clicca su Autentica questo dominio
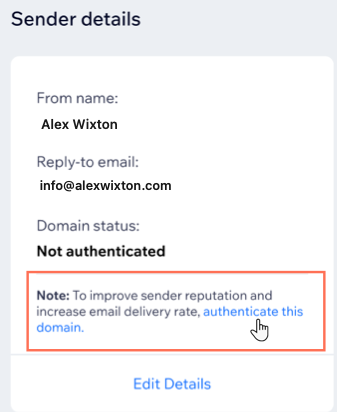
Si apre una lista di record CNAME. Queste sono le informazioni che devi copiare e incollare nelle impostazioni del tuo provider di dominio esterno. Tieni queste informazioni a portata di mano per il passaggio successivo.
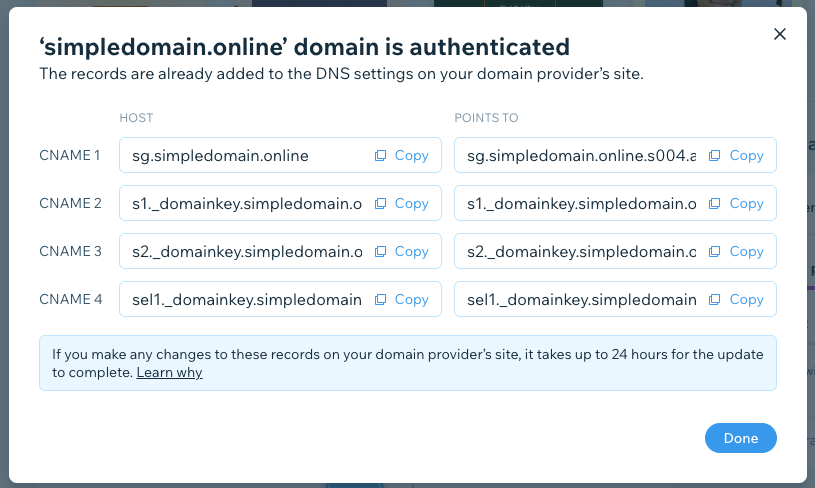
Suggerimento:
Puoi anche visualizzare i record DNS cliccando su Modifica sotto Dettagli mittente quando configuri un'automazione email. Vai su Automazioni nel Pannello di controllo del tuo sito per iniziare.


Passaggio 2 | Accedi al tuo provider di dominio esterno e vai alle tue impostazioni DNS
Ottenuti i record DNS forniti da Wix, vai al tuo provider di dominio esterno (ad esempio GoDaddy.com) e accedi al tuo account.
Individua le impostazioni DNS del tuo account. Una volta trovati i record DNS, sei pronto per copiare e incollare i record forniti da Wix dal passaggio 1 nei campi pertinenti.
Nota:
A seconda del provider di dominio, il processo di autenticazione del dominio potrebbe essere leggermente diverso da quanto descritto in questo articolo. Potrebbero esserci altri passaggi specifici che devi eseguire nel tuo account del provider di dominio, non descritti in questo articolo. Nel caso in cui il tuo dominio non sia ancora autenticato, contatta il tuo provider di dominio.
Passaggio 3 | Copia e incolla i record Wix nelle impostazioni del tuo provider di dominio
Ora che hai aperto sia i tuoi record Wix che le impostazioni DNS del tuo provider di dominio, copia il record CNAME da Wix e incollalo nei campi corrispondenti delle impostazioni del tuo provider di dominio.
Dopo aver copiato tutti i record esattamente come appaiono, clicca sul messaggio di conferma nelle impostazioni DNS del tuo provider di dominio.
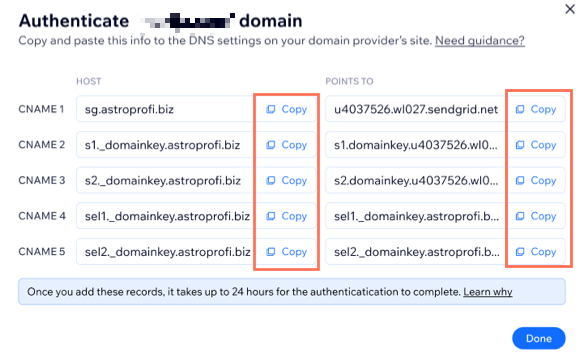
Nota:
A seconda del provider, il processo di autenticazione del dominio potrebbe essere leggermente diverso da quanto descritto in questo articolo. Potrebbe essere necessario copiare solo la prima parte del record CNAME nella colonna HOST (es. senza il tuo nome di dominio) per autenticare il tuo dominio. Se non sei sicuro di quale copiare, contatta il tuo provider.
Ad esempio:
- Se il CNAME nella colonna HOST è s1._domainkey.j-scale.com devi copiare solo s1._domainkey
- Se il CNAME nella colonna HOST è sg.j-scale.com devi copiare solo sg
Passaggio 4 | Attendi la propagazione dei record
Una volta copiati i record DNS nel tuo provider di dominio, la propagazione dei record e il completamento dell'autenticazione possono richiedere alcune ore. Se non la vedi, attendi fino a 24 ore per il completamento dell'autenticazione.
Puoi sempre controllare lo stato del dominio nel tuo pannello di Email Marketing sotto Dettagli del mittente. Aggiorna la pagina per visualizzare il Stato del dominio.

FAQ
Clicca su una domanda qui sotto per saperne di più.
Perché devo autenticare il mio dominio personalizzato?
Che cos'è un record CNAME?
Autenticare il mio dominio personalizzato utilizzando i passaggi precedenti significa che anche il mio record DMARC sarà configurato?
Che cos'è un record DMARC?
Cosa succede se non autentico il mio dominio?

