Editor Wix: collegare le ancore sul tuo sito
4 min
In questo articolo:
- Aggiungere le ancore a un menu
- Visualizzare le ancore in un menu nella pagina
- Collegare gli elementi alle ancore
- Creare e condividere gli URL dell'ancora
Le ancore sono indicatori di posizione invisibili, che puoi posizionare ovunque sul tuo sito. Dopo aver aggiunto le ancore, ci sono diversi modi per indirizzare i tuoi visitatori alle informazioni importanti che mostrano.
Puoi aggiungere le ancore al menu del tuo sito, collegare elementi (ad esempio i tasti) per ancorare e utilizzare un menu nella pagina, per una pagina con molte ancore. Puoi persino creare un URL di ancoraggio univoco da condividere su altre piattaforme.
Aggiungere le ancore a un menu
Aggiungi un'ancora come elemento a un menu sul tuo sito. Quando i visitatori cliccano sull'elemento, vengono portati direttamente all'ancora, quindi non devono scorrere sulla pagina.
Per aggiungere un'ancora a un menu
- Vai al tuo Editor
- Clicca sul menu del sito
- Clicca su Gestisci menu
- Clicca su Aggiungi elemento menu nella parte inferiore del pannello
- Aggiungi una nuova ancora, a seconda del tipo di menu:
- (Per i menu avanzati) Clicca su Sezione
- (Per i menu del sito) Clicca su Sezione o ancora
- Seleziona la pagina in cui si trova l'ancora dal menu a tendina
- Seleziona l'ancora pertinente dal menu a tendina
- Clicca su Fatto
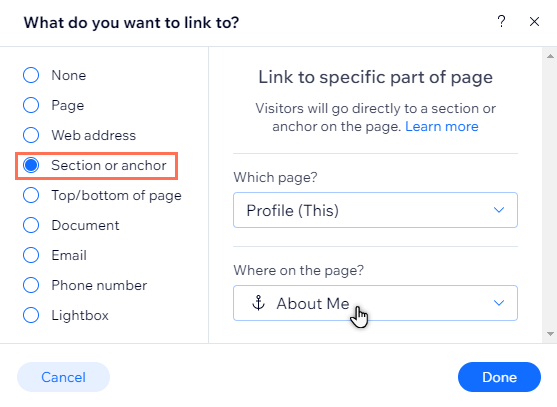
Visualizzare le ancore in un menu nella pagina
Puoi mostrare tutte le tue ancore in un menu mobile professionale sulla tua pagina. Il menu nella pagina consente ai tuoi visitatori di accedere a diverse parti della tua pagina cliccando sul nome dell'ancora nel menu.
Poiché il menu nella pagina è mobile, è sempre visibile ovunque si trovino i visitatori sulla pagina.
Per aggiungere un menu nella pagina:
- Vai al tuo Editor
- Clicca su Aggiungi elementi
 sul lato sinistro dell'Editor
sul lato sinistro dell'Editor - Clicca su Menu e ancora
- Clicca su Menu nella pagina
- Trascina il menu che hai scelto sulla tua pagina
- (Facoltativo) Clicca con il tasto destro del mouse sul menu ancora e seleziona Blocca sullo schermo per modificarne la posizione sulla pagina

Nota:
I menu nella pagina non vengono visualizzati sul tuo sito ottimizzato per i dispositivi mobile. Scopri di più su come creare il tuo sito mobile.
Collegare gli elementi alle ancore
Puoi collegare immagini, tasti e altri elementi alle ancore sul tuo sito. Quando i visitatori cliccano su questi elementi, vengono indirizzati all'ancora pertinente.
Collegare gli elementi alle ancore è un ottimo modo per incoraggiare i visitatori a esplorare il tuo sito e indirizzarli verso le informazioni rilevanti.
Nota:
Il collegamento delle ancore al testo viene eseguito in modo diverso. Scopri come collegare il testo a un'ancora.
Per collegare un elemento a un'ancora:
- Vai al tuo Editor
- Clicca sull'elemento da collegare
- Clicca sull'icona Link
- Clicca su Sezione o ancora a sinistra
- Seleziona la pagina in cui si trova l'ancora dal menu a tendina
- Seleziona l'ancora pertinente dal menu a tendina
- Clicca su Fatto
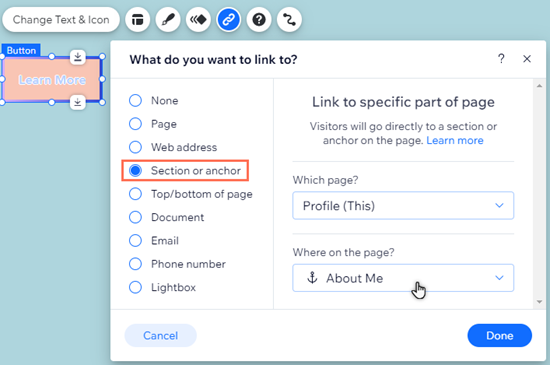
Creare e condividere gli URL dell'ancora
Genera un URL di ancoraggio univoco da condividere su più piattaforme e mostrare contenuti rilevanti e importanti. Quando i visitatori cliccano sul link, vengono indirizzati direttamente all'ancora sulla tua pagina, quindi non è necessario che scorrano sulla pagina per trovare le informazioni.
Scegli il suffisso (parte finale) per far apparire il link come desideri. Una volta creato e pubblicato l'URL, puoi visualizzare in anteprima il link e copiarlo per una rapida condivisione.
Per creare e condividere un link a un'ancora:
- Vai al tuo Editor
- Clicca sull'ancora pertinente
- Clicca sull'icona Impostazioni
- Clicca su URL di ancoraggio
- Inserisci il suffisso scelto (finale dell'URL) in Qual è il suffisso dell'URL?
- Clicca sulla tastiera il tasto Invio
- Pubblica le modifiche al sito
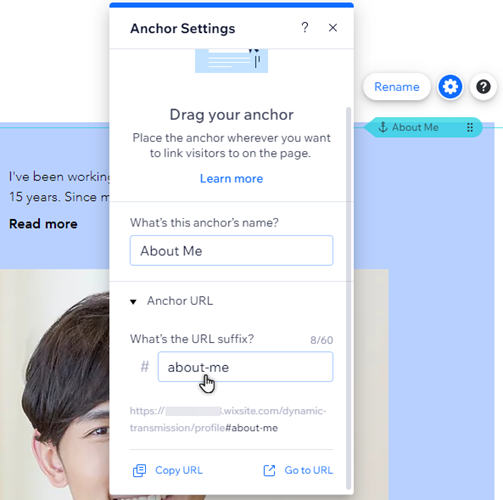
- (Facoltativo) Copia o visualizza in anteprima l'URL di ancoraggio:
- Clicca sull'ancora pertinente nell'Editor
- Clicca sull'icona Impostazioni
- Clicca su URL di ancoraggio
- Scegli cosa vuoi fare con l'URL:
- Copia URL: copia il link negli appunti del tuo dispositivo per incollarlo e condividerlo su risorse esterne
- Vai all'URL: apri direttamente l'URL per vedere come appare per i visitatori
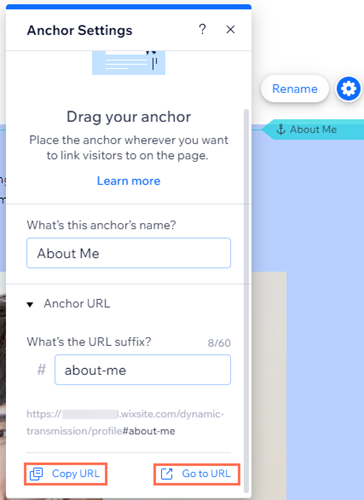
Note:
- Le opzioni per copiare o aprire l'URL funzionano solo se pubblichi il tuo sito dopo aver impostato il link
- Il collegamento di elementi alle ancore o l'aggiunta di ancore a un menu non generano un URL di ancoraggio

