Editor Studio: invitare i collaboratori a modificare un sito
7 min
In questo articolo:
- Invitare persone a un sito
- Inviare di nuovo un invito
- Creare e gestire i ruoli
- Gestire le autorizzazioni per pagina
- Eseguire un'azione non autorizzata nell'Editor
- FAQ
Invita i membri del team o altri collaboratori esterni a lavorare con te su un sito direttamente dall'Editor Studio. Assegna un ruolo in base all'area di competenza di ciascuno o crea ruoli con le autorizzazioni che preferisci. I ruoli assegnati determinano le autorizzazioni all'interno dell'Editor.
Scopri di più sui collaboratori di Wix Studio
Inoltre, puoi impostare le autorizzazioni di modifica delle pagine per controllare quali pagine i tuoi colleghi e collaboratori possono aggiornare. L'Editor viene adattato automaticamente al ruolo di ciascuno, in modo che le azioni non autorizzate vengano nascoste o disabilitate.
Suggerimento:
L'Editor Studio consente la modifica simultanea, in modo che tutti i membri del tuo team possano modificare lo stesso sito contemporaneamente. Le modifiche saranno sincronizzate in tempo reale.
Invitare persone a un sito
Invita le persone a collaborare al sito dell'Editor Studio a cui stai lavorando. Utilizzando credenziali di accesso separate, i collaboratori del sito possono accedere alle funzionalità rilevanti per il loro ruolo (sia che si trovino nell'Editor o nel Pannello di controllo).
Per invitare qualcuno a far parte del team del tuo sito:
- Clicca sull'icona Wix Studio
 in alto a sinistra
in alto a sinistra - Passa il mouse su Sito
- Passa il mouse su Team di lavoro
- Clicca su Invita altri a collaborare
- Inserisci l'indirizzo email della persona che vuoi invitare
- Seleziona la casella di spunta accanto ai ruoli che vuoi assegnare a questa persona
Suggerimento: puoi creare ruoli personalizzati e scegliere le autorizzazioni - Clicca su Invia Invito
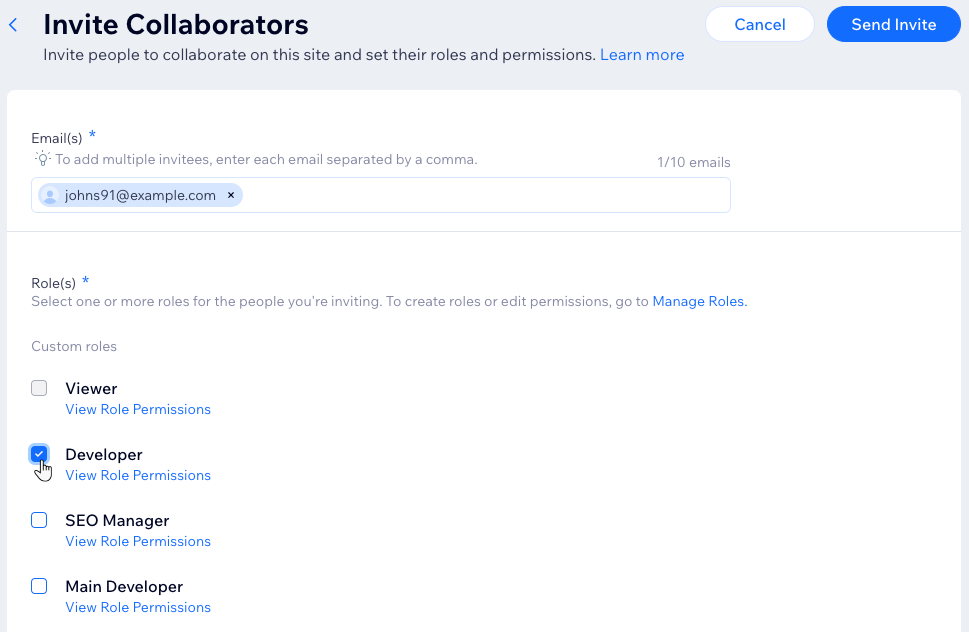
Qual è il prossimo passo?
La persona che hai invitato riceverà un'email dalla quale potrà accettare e iscriversi al sito.
Inviare di nuovo un invito
Puoi sempre inviare un altro invito a qualcuno, se non ha ricevuto la prima email. Che l'invito attuale sia valido o scaduto, inviane pure un altro direttamente da Wix Studio.
Per inviare di nuovo un invito:
- Clicca sull'icona Wix Studio
 in alto a sinistra
in alto a sinistra - Passa il mouse su Sito
- Passa il mouse su Team di lavoro
- Clicca su Ruoli e autorizzazioni
Nota: questo apre la pagina pertinente in una nuova scheda del browser - (Nella nuova scheda) Clicca sull'icona Altre azioni
 accanto alla persona pertinente
accanto alla persona pertinente - Clicca su Reinvia invito
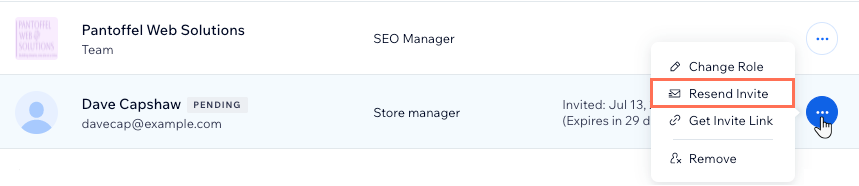
Creare e gestire i ruoli
Puoi gestire i ruoli del tuo sito in qualsiasi momento. Crea e modifica ruoli personalizzati, elimina ruoli che non ti servono più o duplica ruoli predefiniti per modificarne le autorizzazioni.
Quali autorizzazioni sono specifiche dell'Editor Studio?
Per creare e gestire i ruoli:
- Vai a Siti nel tuo spazio di lavoro di Wix Studio
- Passa il mouse sull'icona Persone e ruoli sul sito pertinente
- Clicca su Gestisci i collaboratori
- Scegli cosa fare dopo:
Creare un nuovo ruolo
Modificare un ruolo esistente
Suggerimento:
Passando il mouse sull'avatar in alto a sinistra, i membri del team possono vedere i loro ruoli nel sistema:

Gestire le autorizzazioni per pagina
Oltre ai ruoli del sito e del team, i proprietari dei siti possono applicare un altro tipo di autorizzazione che controlla le pagine e gli schemi globali.
I ruoli del sito e del team controllano le azioni che le persone possono eseguire, mentre le autorizzazioni per pagina controllano le pagine e gli schemi globali su cui possono lavorare.
Per gestire le autorizzazioni per pagina:
- Clicca sull'icona Wix Studio
 in alto a sinistra
in alto a sinistra - Passa il mouse sul Sito
- Passa il mouse su Team di lavoro
- Clicca su Autorizzazioni per pagina
- Clicca sul menu a tendina accanto al nome di una persona per modificarne le autorizzazioni
- Seleziona le caselle di spunta accanto al livello di accesso pertinente:
- Tutte le pagine: può modificare tutte le pagine del sito
- Tutte le pagine e gli schemi globali: può modificare tutte le pagine del sito e qualsiasi schema globale
Nota: per selezionare questa opzione, devi prima selezionare la casella di spunta Tutte le pagine - Pagine specifiche: seleziona la casella di spunta accanto alle pagine che questa persona dovrebbe essere in grado di modificare
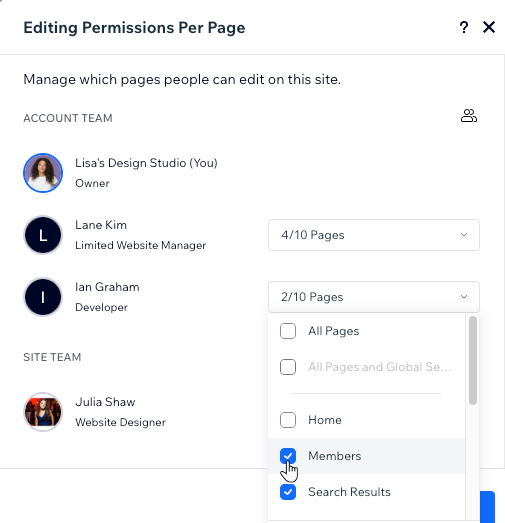
Eseguire un'azione non autorizzata nell'Editor
Ogni utente ha uno specifico ruolo nel sistema con autorizzazioni che il proprietario del sito può modificare in qualsiasi momento.
Le aree che non sono incluse nelle tue autorizzazioni sono visualizzate in grigio e non sono cliccabili.
Per accedere a una funzionalità disabilitata, contatta il proprietario del sito e chiedigli di aggiungere le autorizzazioni pertinenti al tuo ruolo.
FAQ
Clicca su una domanda qui sotto per saperne di più su come invitare i collaboratori a modificare un sito.
Quanti collaboratori posso invitare a modificare il mio sito Studio?
Cosa succede ai miei collaboratori se trasferisco il mio sito Studio a un account non Studio?
Cosa succede se ho già più collaboratori di quelli consentiti dal mio pacchetto?
Posso tenere traccia di quanti posti per i collaboratori ho occupato?
Posso modificare il ruolo di un collaboratore dopo averlo invitato?
I collaboratori possono lavorare sul sito contemporaneamente?


