App Wix: accedere e gestire i messaggi da Posta in arrivo
6 min
In questo articolo
- Accedere alla posta in arrivo
- Inviare messaggi dalla posta in arrivo
- Configurare le risposte salvate nella posta in arrivo e nella chat
- FAQ
Accedi e gestisci la tu posta in arrivo sull'app Wix in modo da poter interagire istantaneamente con i visitatori del tuo sito. Puoi avviare chat, inviare messaggi con allegati e configurare le risposte salvate per migliorare la comunicazione.
Scopri gli strumenti di gestione della posta in arrivo come la condivisione dei prodotti per aumentare le vendite, il monitoraggio della presenza dei visitatori in tempo reale per ricevere assistenza tempestiva e il monitoraggio dell'attività del sito per le risposte personalizzate.
In questo articolo, scoprirai di più su come:
Accedere alla posta in arrivo
Quando utilizzi l'app Wix, puoi accedere alla posta in arrivo per vedere chi è sul tuo sito in tempo reale, avviare una conversazione con loro ovunque ti trovi, gestire le conversazioni e altro ancora.
Suggerimento:
Per chattare con i visitatori del tuo sito, devi avere installato l'app Wix Chat sul tuo sito.
Per accedere alla tua posta in arrivo:
- Vai al tuo sito nell'app Wix
- Tocca Posta in arrivo in basso
- Dopo aver effettuato l'accesso alla posta in arrivo, puoi eseguire le seguenti azioni:
- Chatta con i visitatori del sito: chatta con i visitatori del sito in tempo reale per fargli sapere che sei disponibile
- Tocca l'icona Altre azioni in alto a destra
- Abilita l'interruttore Stato della chat sul sito per mostrare alle persone che sei disponibile per chattare in tempo reale
- Continua le conversazioni con i visitatori: mantieni attive le chat in corso per alimentare il flusso di conversazione con i visitatori
- Tocca la conversazione pertinente
- Tocca il menu a tendina del canale per scegliere come vuoi rispondere
- Chatta con i visitatori del sito: chatta con i visitatori del sito in tempo reale per fargli sapere che sei disponibile
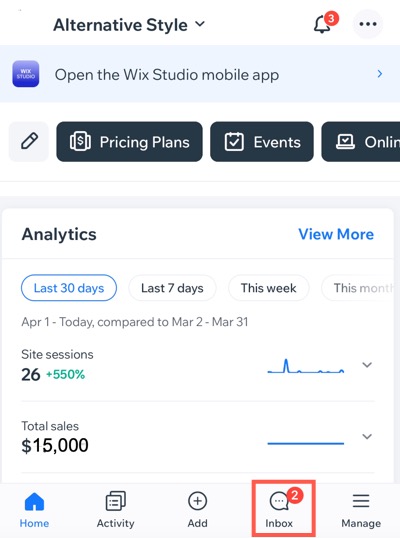
Inviare messaggi dalla posta in arrivo
Scegli il tuo canale di comunicazione preferito per rispondere istantaneamente ai messaggi e condividere gli aggiornamenti con i tuoi contatti, i nuovi visitatori del sito e i clienti. Grazie a Posta in arrivo, puoi continuare le conversazioni da dove le avevi interrotte, assicurando una comunicazione migliore.
Per inviare un messaggio:
- Vai al tuo sito nell'app Wix
- Tocca Posta in arrivo in basso
- Scegli cosa fare:
Rispondi a un messaggio
Invia un nuovo messaggio
4. (Facoltativo) Tocca l'icona Invia un elemento e scegli cosa inviare:
- Foto: condividi una foto aggiungendo contenuti multimediali direttamente dalla fotocamera del tuo dispositivo o seleziona un file multimediale da aggiungere dal tuo dispositivo
- File: condividi un file nel messaggio
- Risposte salvate: scegli tra una delle risposte salvate in precedenza (ad esempio informazioni sulla spedizione, politica sui resi, ecc.) o tocca Nuova risposta per creare una nuova risposta. Scopri di più su come configurare una risposta salvata
- Prodotti: condividi un prodotto disponibile
- Buoni: condividi sconti e offerte
- Servizi: condividi un servizio (ad esempio un programma)
- Richiesta di pagamento: invia una richiesta di pagamento
- Piani a pagamento: scegli tra i pacchetti in abbonamento esistenti o i piani a pagamento per un acquisto rapido
5. Tocca Invia
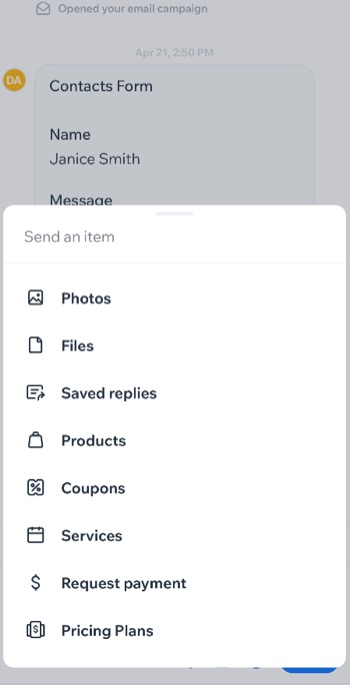
Configurare le risposte salvate nella posta in arrivo e nella chat
Risparmia tempo configurando i messaggi di risposta da inviare ai visitatori tramite la tua posta in arrivo o chat. Con le risposte salvate, puoi utilizzare i messaggi di risposta preesistenti, modificarli o creare un messaggio di risposta personalizzato.
Per creare una risposta salvata nella posta in arrivo:
- Vai al tuo sito nell'app Wix
- Tocca Posta in arrivo in basso
- Tocca l'icona Altre azioni
- Tocca Impostazioni
- Tocca Risposte salvate sotto Impostazioni generali
- Scegli il tipo di risposta su cui lavorare:
- Modifica una risposta salvata esistente: tocca l'icona Modifica accanto alla risposta pertinente
- Crea una nuova risposta salvata: tocca Nuova risposta per creare un messaggio personalizzato per i visitatori
- Tocca Salva
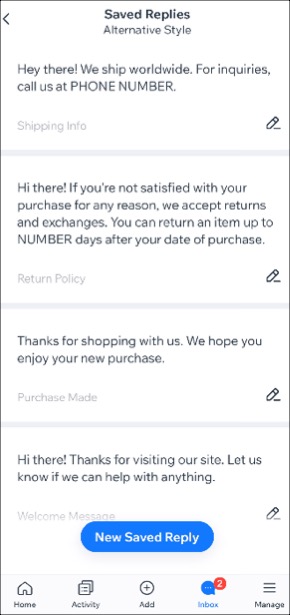
Qual è il prossimo passo?
Gestisci le impostazioni di notifica per sapere quando ricevi nuovi messaggi nella posta in arrivo.
FAQ
Clicca su una domanda per scoprire di più su come gestire la tua posta in arrivo dall'app Wix.
Posso richiedere pagamenti tramite chat se non ho collegato un metodo di pagamento?
Posso conservare gli elementi allegati quando cambio canale (ad esempio, quando passo dall'email alla chat) senza doverli caricare di nuovo?
Posso inviare messaggi a più persone contemporaneamente?


 in basso
in basso in alto a destra
in alto a destra in alto a destra
in alto a destra e inserisci i dettagli
e inserisci i dettagli
 e scegli cosa inviare:
e scegli cosa inviare: accanto alla risposta pertinente
accanto alla risposta pertinente