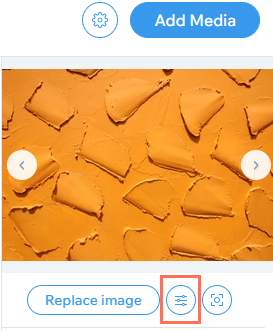Mostra immagini, video e testo uno accanto all'altro nella tua Pro Gallery. Carica i tuoi contenuti multimediali, aggiungi contenuti dalle librerie Wix e incorpora video da YouTube e Vimeo.
Aggiungere contenuti multimediali alla tua galleria
Aggiungi immagini, video e testo alla tua galleria dalla finestra Organizza la tua galleria.
Per aggiungere elementi multimediali:
- Vai al tuo Editor
- Clicca sull'elemento Pro Gallery sulla tua pagina
- Clicca su Gestisci Media
- Clicca su Aggiungi media
- Seleziona l'elemento multimediale che vuoi aggiungere e segui le istruzioni pertinenti di seguito:
- Seleziona l'immagine da Gestisci Media o clicca su + Carica media per caricare un'immagine dal tuo computer
- Clicca su Aggiungi alla galleria
- Clicca su Fatto
Nota: ti consigliamo di caricare immagini della migliore qualità possibile nella tua galleria per assicurarti i migliori risultati. Assicurati di caricare immagini con una risoluzione di almeno 2560 X 1440 pixel. Li ottimizziamo in base alle dimensioni esatte visualizzate sullo schermo, senza alcuna perdita di qualità.
Scopri di più sull'ottimizzazione delle immagini.
- Seleziona un'opzione video:
- Upload: carica il tuo video:
- Seleziona il video nel tuo Gestore Media o clicca su Carica media per caricare un video dal tuo computer
- Clicca su Aggiungi alla galleria
- YouTube: incorpora un video da YouTube:
- Inserisci l'indirizzo web del video
- Clicca su Aggiungi video
Nota: quando aggiungi il tuo video da YouTube, assicurati che il video sia impostato su Pubblico e la casella Consenti incorporamento sia selezionata
- Vimeo: incorpora un video da Vimeo:
- Inserisci l'indirizzo web del video
- Clicca su Aggiungi video
Nota: quando aggiungi un video da Vimeo, assicurati che le impostazioni sulla privacy del video siano impostate su Chiunque può vedere il video e le impostazioni di incorporamento siano configurate su Ovunque
- Clicca su Fatto
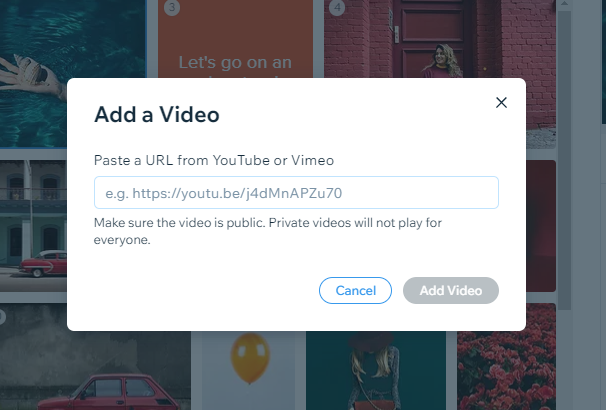
- Clicca due volte sul testo "Aggiungi il tuo messaggio qui" e inserisci il testo
- Formatta il testo usando le opzioni disponibili nella barra superiore
- Personalizza il testo utilizzando le seguenti opzioni:
- Layout: scegli un layout per il testo: Quadrato, Orizzontale, Verticale o Personalizza
- Colore e opacità di riempimento: trascina il cursore per modificare l'opacità e seleziona il colore del testo
- Margini riquadro: trascina il cursore per modificare la spaziatura tra il testo e i bordi della casella di testo
- Allineamento verticale: seleziona un allineamento per il testo
- Clicca su Aggiungi alla galleria
- Clicca su Fatto
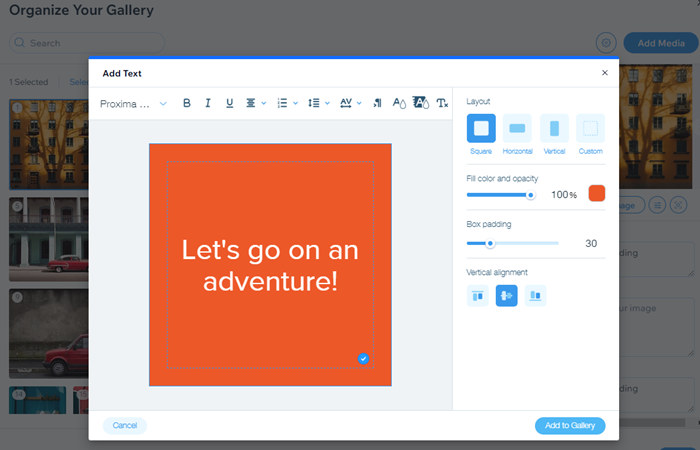
Scegli la posizione e il titolo dei tuoi contenuti multimediali
Decidi dove sono posizionati i tuoi contenuti multimediali nella tua galleria e come intitolarli.
Per scegliere la posizione e i titoli dei file multimediali appena aggiunti:
- Vai al tuo Editor
- Clicca sull'elemento Pro Gallery sulla tua pagina
- Clicca su Gestisci Media
- Clicca sull'icona Impostazioni nuovi file multimediali

- Seleziona la casella di spunta accanto alla posizione che preferisci e all'impostazione del titolo:
- Dove vuoi mettere i nuovi elementi?: scegli se vuoi mostrare i nuovi contenuti multimediali all'inizio o alla fine della galleria
- Che titolo hanno i nuovi elementi?: decidi se i file multimediali appena aggiunti non hanno un titolo o mantengono il nome del file come titolo
FAQ
Clicca su una domanda qui sotto per saperne di più su come aggiungere contenuti multimediali alla tua galleria.
Come posso eliminare i media predefiniti nella Pro Gallery?
Per eliminare il contenuto multimediale predefinito fornito con la galleria, passa il mouse sull'elemento che vuoi eliminare e clicca sull'icona
Altre azioni 
e clicca su
Rimuovi.
Come posso aggiungere contenuti multimediali alla mia galleria se è collegata al Gestore contenuti?
Posso riprodurre più video nella mia galleria contemporaneamente?
Se hai più di un video nella tua Pro Gallery, un solo video alla volta viene riprodotto automaticamente.
Cosa viene mostrato se non aggiungo un'immagine di copertina al mio video di YouTube?
Posso incorporare playlist da YouTube o Vimeo nella mia galleria?
No. Non è possibile incorporare link alle playlist da YouTube o Vimeo. Devi aggiungere un link specifico a un singolo video.
Posso controllare la qualità dei video di YouTube?
Come posso modificare l'ordine delle mie immagini, video e testo nella galleria?
Posso organizzare gli elementi della galleria entro la data in cui sono stati aggiunti?
Al momento, non è possibile organizzare gli elementi della galleria in base alla data in cui sono stati aggiunti. Se questo è qualcosa che vorresti vedere in futuro, puoi
votare per questa funzionalità.
Posso rendere casuale l'ordine dei miei elementi della galleria?
No. Al momento, non è possibile rendere casuale l'ordine degli elementi della galleria in una Pro Gallery. Se questo è qualcosa che vorresti vedere in futuro, puoi
votare per questa funzionalità.
Posso modificare le immagini nella mia galleria utilizzando Wix Photo Studio?
Sì. Puoi modificare le immagini aggiunte alla tua galleria utilizzando gli strumenti di Wix Photo Studio.
Per modificare un'immagine:
- Vai al tuo Editor
- Clicca sull'elemento Pro Gallery sulla tua pagina
- Clicca su Gestisci Media
- Clicca sull'immagine che vuoi modificare nella finestra Organizza la tua galleria
- Clicca sull'icona Modifica immagine
 a destra
a destra - Modifica l'immagine utilizzando gli strumenti di Wix Photo Studio
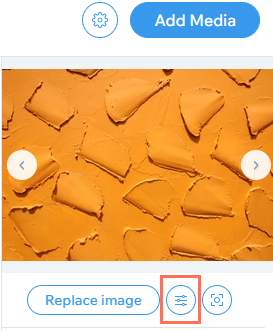
Se chiudo la finestra "Organizza la tua galleria" prima di cliccare su "Fatto", le modifiche vengono salvate?
Sì. Se chiudi la finestra Organizza la tua galleria prima di cliccare su Fatto, tutte le modifiche apportate vengono salvate. Ciò include il riordino degli elementi, l'aggiunta di nuovi contenuti multimediali o la modifica delle impostazioni degli elementi della galleria esistenti. Pubblica il tuo sito se vuoi che le modifiche siano visibili sul tuo sito live.
Posso ripristinare gli elementi che ho eliminato dalla mia Pro Gallery?
No. Al momento non è possibile ripristinare gli elementi che hai eliminato dalla tua Pro Gallery. Devi ricaricarli manualmente.
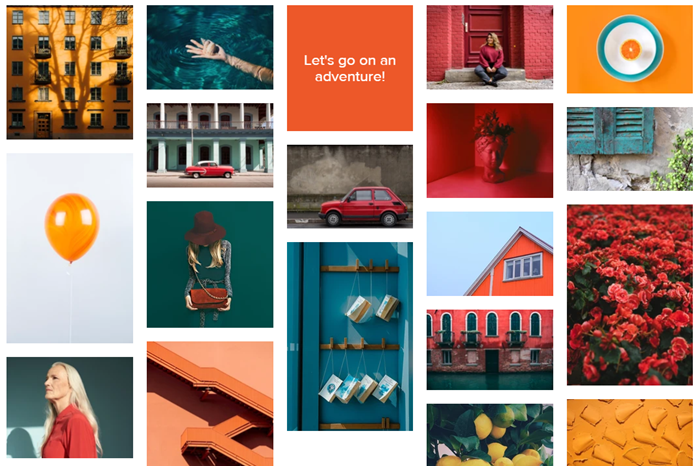
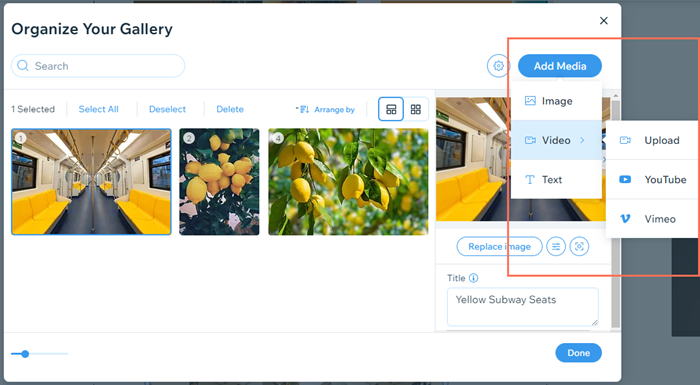

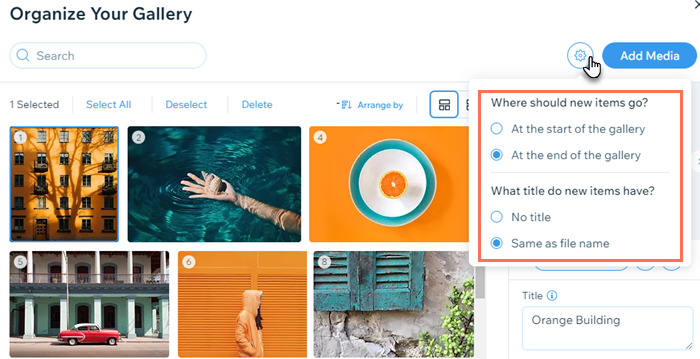


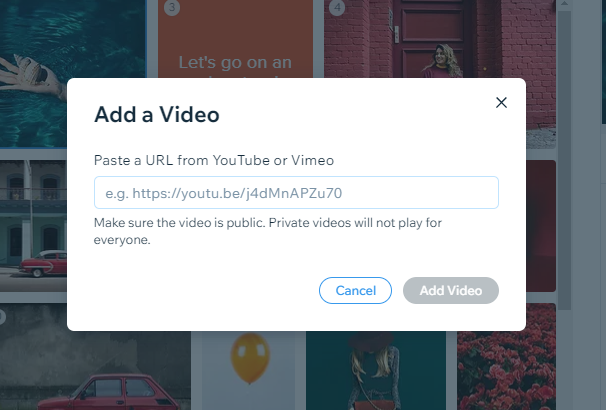
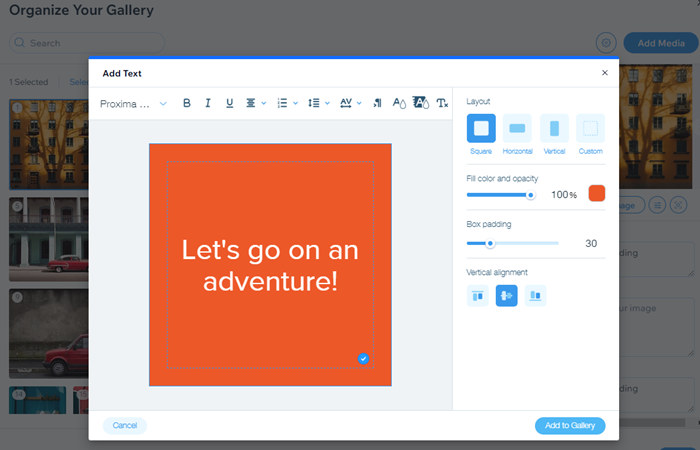
 e clicca su Rimuovi.
e clicca su Rimuovi. a destra
a destra