Wix Pro Gallery: aggiungere e personalizzare il testo
5 min
In questo articolo:
- Aggiungere testo agli elementi della galleria
- Personalizzare il design del testo
- Risolvere i problemi con il testo nella galleria
- FAQ
Aggiungere testo (titoli e descrizioni) agli elementi della galleria aiuta i visitatori del sito a comprendere meglio i tuoi contenuti multimediali. I titoli e le descrizioni servono a contestualizzare le tue immagini e i tuoi video e modellano l'esperienza dei visitatori.
Puoi anche aggiungere il testo alternativo ai tuoi file multimediali. Il testo alternativo aiuta i motori di ricerca a capire i tuoi contenuti e a migliorare la tua SEO, ed è importante ai fini dell'accessibilità. Alcuni visitatori del tuo sito potrebbero utilizzare gli screen reader, che leggono il testo alternativo per descrivere i contenuti multimediali sul tuo sito.
Aggiungere testo agli elementi della galleria
Puoi aggiungere un titolo, una descrizione e un testo alternativo ai contenuti multimediali della tua Wix Pro Gallery.
Per aggiungere il testo:
- Vai al tuo Editor
- Clicca sull'elemento Pro Gallery sulla tua pagina
- Clicca su Gestisci Media
- Seleziona un'immagine o un video
- Inserisci il titolo, la descrizione e il testo alternativo dell'immagine nei campi pertinenti
- Clicca su Fatto
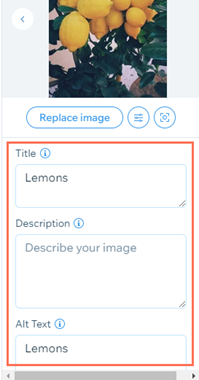
Personalizzare il design del testo
Puoi anche personalizzare ulteriormente il testo modificandone il design. Puoi modificare i colori, utilizzare caratteri personalizzati, modificare il layout e molto altro ancora. Questo aiuta a fondere perfettamente il testo con l'immagine in modo che si abbini allo stile del tuo brand.
Nota:
Le opzioni di design disponibili dipendono dal layout della galleria che hai scelto.
Per personalizzare il design del testo:
- Vai al tuo Editor
- Clicca sull'elemento Pro Gallery sulla tua pagina
- Clicca su Impostazioni
- Clicca sulla scheda Design
- Clicca su Testi
- Scegli il testo che vuoi mostrare: Titolo e/o Descrizione
- Personalizza le seguenti opzioni:
Visualizzazione del testo
Design testo
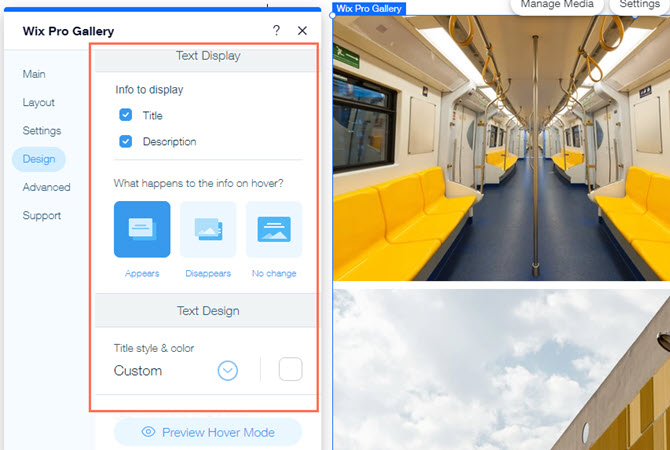
Risolvere i problemi con il testo nella galleria
Il testo nella tua galleria potrebbe non apparire correttamente se non c'è abbastanza spazio per esso. Potrebbe dipendere dal design della galleria e dalle impostazioni dei caratteri. Garantisci un equilibrio tra le dimensioni del carattere, dell'immagine e della casella di testo per visualizzare tutto il testo dell'immagine.
A seconda di come hai impostato il testo, clicca qui sotto per vedere come risolvere il problema:
Testo impostato per essere visualizzato al passaggio del mouse sull'overlay parziale
Testo impostato per essere visualizzato sopra o sotto l'immagine
Provalo su mobile:
Puoi anche personalizzare come apparirà il testo su mobile. Clicca sull'icona Passa a Mobile nella barra superiore dell'Editor per passare alle impostazioni mobile. Qui puoi scegliere cosa accade al testo quando tocchi l'immagine.
FAQ
Clicca su una domanda qui sotto per saperne di più su come aggiungere e personalizzare il testo nella Wix Pro Gallery.
Come posso caricare i miei font?
Come faccio a personalizzare il testo in modalità Espandi?
Posso aggiungere un link al testo della descrizione?
Posso aggiungere testo riducibile alla mia galleria?




