Wix Pro Gallery: personalizzare le caselle di testo della tua galleria
6 min
In questo articolo:
- Scegliere uno stile per la casella di testo
- Personalizzare il design della casella di testo
- FAQ
Quando scegli di visualizzare le informazioni degli elementi della galleria (testo e/o descrizione) sopra o sotto l'elemento stesso, puoi scegliere tra diversi stili di casella di testo. Puoi personalizzare il colore di sfondo della casella di testo, l'altezza, lo spazio tra l'immagine e il testo e altro ancora.
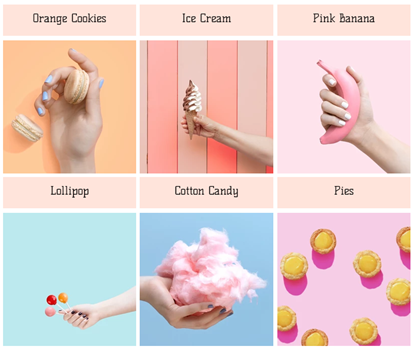
Scegliere uno stile per la casella di testo
Scegli tra tre stili di casella di testo per mostrare il testo della galleria nella scheda Stile dell'articolo del pannello Impostazioni design.
Editor Wix
Editor Studio
- Vai al tuo Editor
- Clicca sull'elemento Pro Gallery sulla tua pagina
- Clicca su Impostazioni
- Clicca sulla scheda Design
- Clicca su Stile dell'articolo
- Seleziona uno stile dai tre stili della casella di testo:
- Senza sfondo: la casella di testo non ha sfondo
- Sfondo allegato: la casella di testo ha uno sfondo colorato ed è attaccata all'immagine L'immagine viene attaccata alla parte superiore dell'immagine se hai scelto di visualizzare le informazioni sopra e viene attaccata alla parte inferiore dell'immagine se hai scelto di mostrare le informazioni sotto
- Sfondo staccato: la casella di testo ha uno sfondo colorato ma non è attaccata all'immagine. Una piccola quantità di spazio è presente tra l'immagine e la casella di testo
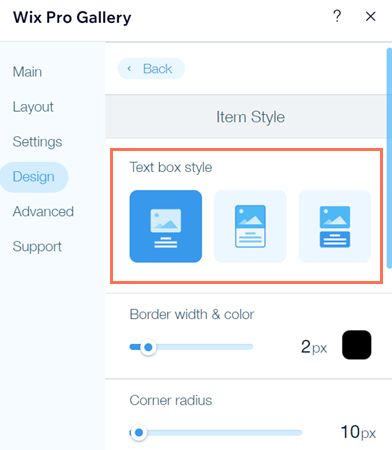
Personalizzare il design della casella di testo
Personalizza il colore, l'altezza e altro ancora della casella di testo, così come il testo al suo interno, in modo che sia in rima con il resto del tuo sito. Puoi farlo dalla scheda Testi nel pannello Impostazioni design.
Editor Wix
Editor Studio
- Vai al tuo Editor
- Clicca sull'elemento Pro Gallery sulla tua pagina
- Clicca su Impostazioni
- Clicca sulla scheda Design
- Clicca su Testi
- Personalizza il testo e la casella di testo utilizzando le seguenti opzioni nella sezione Design del testo:
- Stile e colore del titolo: seleziona il carattere e il colore del testo del titolo
- Stile e colore del carattere della descrizione: seleziona il carattere e il colore del testo della descrizione
- Allineamento orizzontale: scegli di allineare il testo orizzontale a sinistra, al centro o a destra
- Colore e opacità: clicca sulla casella del colore e seleziona il colore di sfondo della casella di testo. Trascina il cursore per regolare la trasparenza del colore di sfondo Nota: se scegli lo stile della casella di testo Senza sfondo, questa opzione non è disponibile
- Regola l'altezza della casella di testo: l'altezza della casella di testo dipende dalla dimensione del carattere del titolo e della descrizione . Seleziona la casella di spunta pertinente per scegliere di regolare la casella di testo automaticamente o manualmente
- Automaticamente: l'altezza della casella di testo viene determinata automaticamente in base alla dimensione del carattere del testo
- Manualmente: trascina il cursore per regolare l'altezza della casella di testo
Suggerimento: riduci il carattere o regola manualmente l'altezza della casella di testo se utilizzi descrizioni lunghe per le immagini
- Spazio tra immagine e testo: trascina il cursore per modificare la quantità di spazio tra l'immagine e la casella di testo (da 0 a 100 pixel)
- Riempimento verticale del testo: trascina il cursore per modificare la quantità di spazio tra il testo verticale e il bordo
- Riempimento orizzontale del testo: trascina il cursore per modificare la quantità di spazio tra il testo orizzontale e il bordo
- Spazio tra titolo e descrizione: trascina il cursore per modificare la quantità di spazio tra il titolo e la descrizione (da 0 a 50 pixel)

FAQ
Clicca su una domanda qui sotto per saperne di più sulla personalizzazione delle caselle di testo:
In quali layout sono disponibili le caselle di testo?
Posso personalizzare ulteriormente la mia casella di testo?
Posso aggiungere testo riducibile alla mia galleria?


