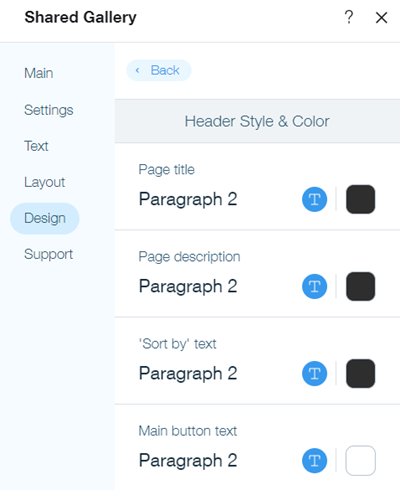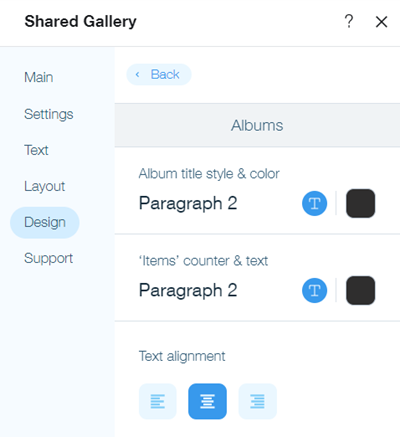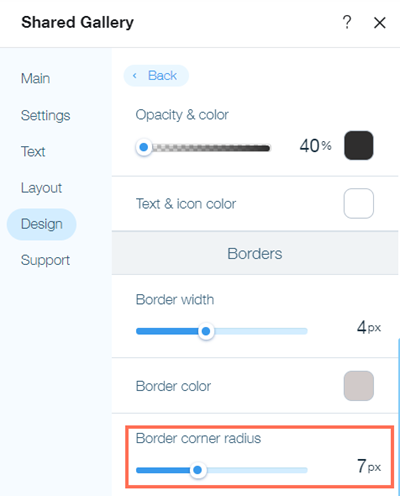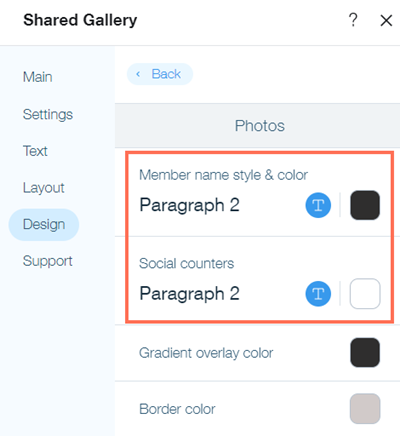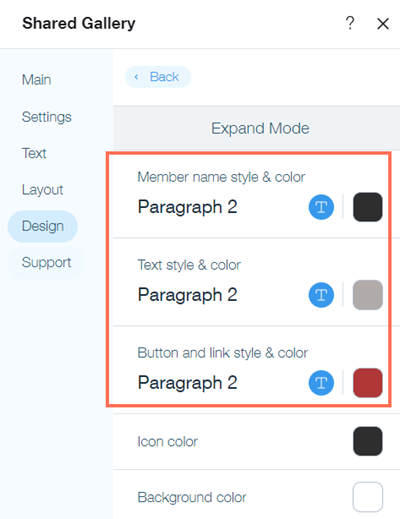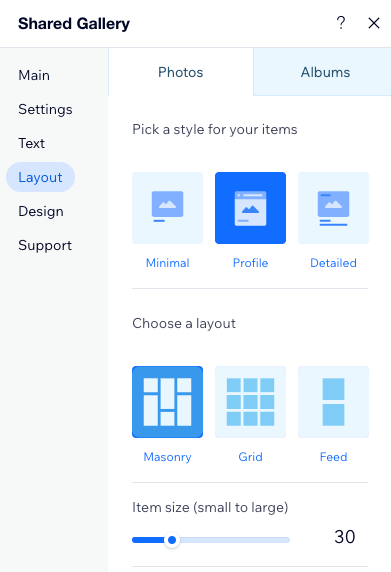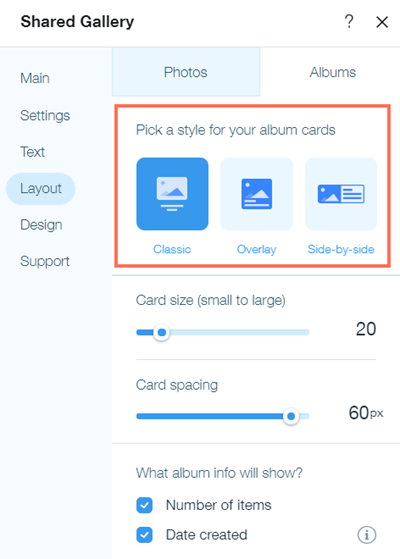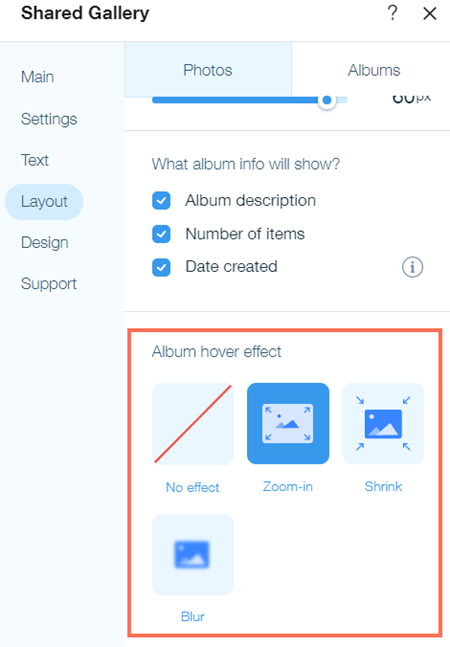Aggiungere e configurare l'app Galleria condivisa
8 min
In questo articolo
- Aggiungere l'app Galleria condivisa al tuo sito
- Personalizzare le impostazioni dell'app
- Modificare il testo e il design dell'app
- Personalizzare il layout dell'app
Con l'app Galleria condivisa, puoi iniziare a condividere le tue foto e i tuoi video caricandoli nella tua galleria.
Personalizza l'aspetto e il comportamento della tua Galleria condivisa modificando le impostazioni, le autorizzazioni di accesso, il titolo e la descrizione, il layout dei tuoi album, le foto e il design della tua galleria.
Suggerimento:
Puoi anche caricare e gestire i tuoi contenuti multimediali dalla sezione Galleria condivisa del Pannello di controllo del tuo sito.
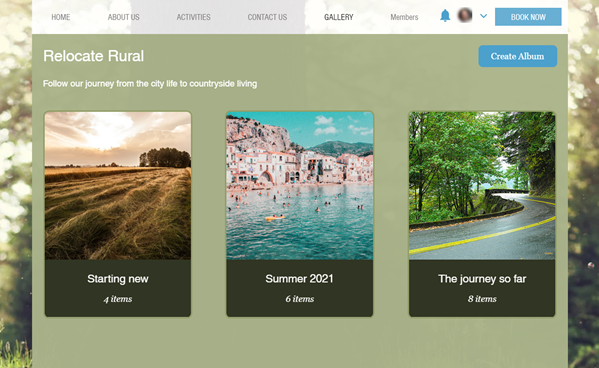
Aggiungere l'app Galleria condivisa al tuo sito
Puoi aggiungere l'app Galleria condivisa al tuo sito dal Wix App Market.
Editor Wix
Editor Studio
- Clicca su Aggiungi app sul lato sinistro dell'Editor
- Cerca l'app Galleria condivisa nella barra di ricerca
- Clicca su Aggiungi al sito
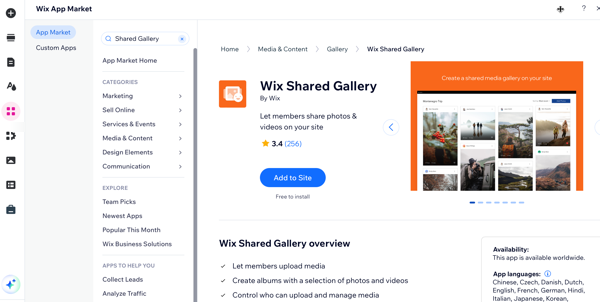
Personalizzare le impostazioni dell'app
Puoi personalizzare l'app Galleria condivisa tramite la scheda Impostazioni nel pannello Impostazioni dell'app. Qui puoi controllare i livelli di accesso per i visitatori del sito, abilitare funzionalità come commenti, Mi piace, tag e caricamenti video, scegliere la direzione del testo all'interno dell'app e puoi anche eliminare tutti i contenuti multimediali se non sono più necessari.
Per personalizzare le impostazioni:
- Seleziona l'app nel tuo Editor
- Clicca su Impostazioni
- Clicca sulla scheda Impostazioni
- Clicca su Impostazioni per impostare il livello di accesso alla galleria dei visitatori del sito. Per saperne di più sulle autorizzazioni
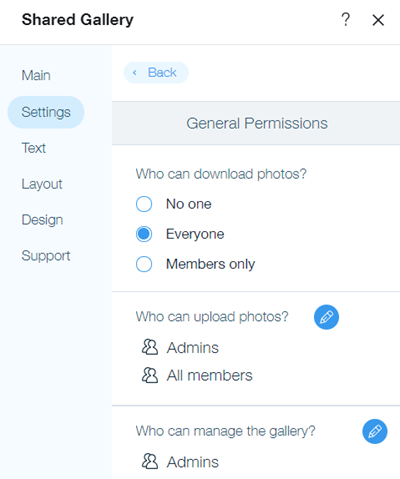
- Clicca su Indietro
- (Facoltativo) Clicca su Gestisci i membri del sito per visualizzare e gestire i membri del tuo sito nel Pannello di controllo del tuo sito
- Abilita o disabilita i commenti su foto e video, taggando i membri sui media e caricando video sotto Generale
- Seleziona una direzione per il testo dell'app in Direzione dell'app. Ad esempio, se il tuo sito utilizza una lingua con scrittura da destra a sinistra, puoi modificare la direzione della galleria in modo che corrisponda ad essa
Suggerimento:
Clicca su Elimina per rimuovere tutti gli album, le foto e i video nella galleria. Questo elimina definitivamente tutto nella tua galleria, inclusi commenti, visualizzazioni e Mi piace.
Modificare il testo e il design dell'app
Puoi modificare il testo e il design della tua galleria dal pannello Impostazioni nell'Editor del tuo sito. Crea un titolo e una descrizione accattivanti per attirare l'attenzione dei visitatori del sito e personalizza l'aspetto della galleria in modo che sia in linea con il tuo sito. Le opzioni di personalizzazione includono il titolo e la descrizione, lo stile e il colore del carattere, i colori dei tasti e delle icone, i colori dei bordi, la larghezza e la forma, nonché gli effetti al passaggio del mouse per gli elementi della galleria.
Per modificare il testo e il design:
- Seleziona l'app nel tuo Editor
- Clicca su Impostazioni
- Clicca sulla scheda Testo
- Aggiungi un titolo e una descrizione per la tua galleria
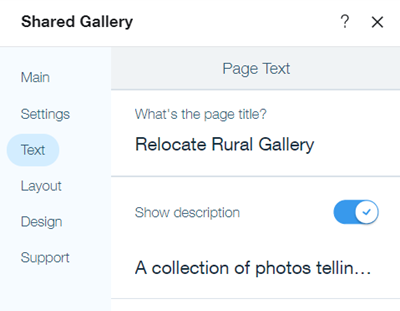
- Clicca sulla scheda Design
- Personalizza il design del titolo, dello sfondo, degli album, delle foto e della versione espansa degli elementi della galleria
Titolo e sfondo
Album
Foto
Modalità Espandi
Personalizzare il layout dell'app
Puoi modificare il layout delle foto e degli album nella tua galleria nel pannello Impostazioni dell'app nell'Editor del tuo sito. Personalizza il layout della tua galleria e modifica le impostazioni come la dimensione e la spaziatura delle tue foto e dei tuoi video, le icone che vengono visualizzate su di esse, lo stile delle schede degli album e le informazioni visualizzate su ciascun album.
Per personalizzare il layout:
- Seleziona l'app nel tuo Editor
- Clicca su Impostazioni
- Seleziona la scheda Layout
- Personalizza il layout delle tue foto e album nella galleria
Foto
Album


 sul lato sinistro dell'Editor
sul lato sinistro dell'Editor