Gestire le autorizzazioni nell'app Shared Gallery (Galleria condivisa)
4 min
In questo articolo
- Impostare le autorizzazioni per il download di contenuti multimediali
- Impostare le autorizzazioni per il caricamento delle foto
- Impostare le autorizzazioni per gestire la galleria
- Creare ruoli personalizzati
Con l'app Shared Gallery, tu e i membri della tua community potete condividere foto e video. Puoi personalizzare le autorizzazioni della tua galleria, in modo che ogni persona che interagisce con il tuo sito abbia il giusto livello di accesso alla tua galleria.
Imposta chi può scaricare e caricare contenuti multimediali, creare e gestire album e gestire la tua galleria. Puoi inoltre creare ruoli personalizzati con i diversi gruppi di autorizzazioni.
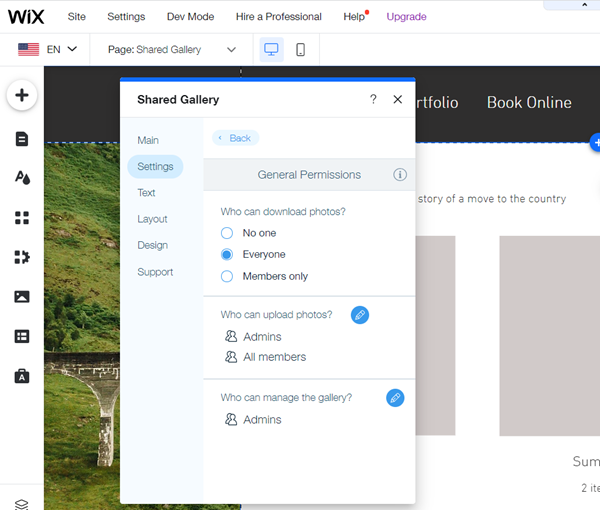
Impostare le autorizzazioni per il download di contenuti multimediali
Puoi impostare le autorizzazioni per il download di foto e video dalla tua galleria nel pannello Impostazioni nell'Editor.
Per impostare le autorizzazioni di download:
- Seleziona l'app Shared gallery nel tuo Editor
- Clicca su Impostazioni
- Clicca sulla scheda Impostazioni
- Clicca su Imposta autorizzazioni
- Scegli chi può scaricare i contenuti multimediali:
- Nessuno: nessuno può scaricare file multimediali dalla tua galleria condivisa
- Tutti: chiunque visiti la tua galleria condivisa può scaricare i file multimediali
- Solo i membri: solo i membri del sito possono scaricare file multimediali dalla tua galleria condivisa. Questa è l'impostazione predefinita
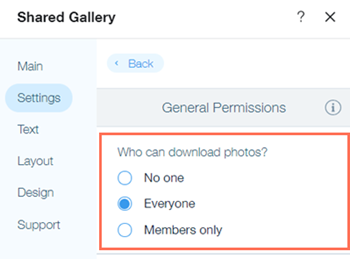
Impostare le autorizzazioni per il caricamento delle foto
Puoi impostare le autorizzazioni per chi può caricare foto e video dalla tua Galleria nel pannello Impostazioni nell'Editor.
Per impostare le autorizzazioni di caricamento:
- Seleziona l'app Shared gallery nel tuo Editor
- Clicca su Impostazioni
- Clicca sulla scheda Impostazioni
- Clicca su Impostazioni
- Clicca sull'icona Modifica accanto a Chi può caricare le foto?
- Seleziona o deseleziona Tutti i membri per impostare se i membri del sito possono caricare file multimediali
Nota: per impostazione predefinita, i membri possono caricare contenuti multimediali
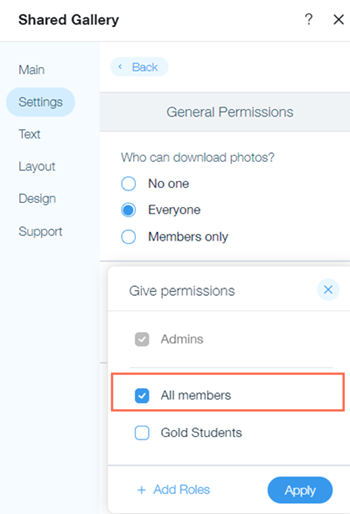
- Seleziona qualsiasi altro gruppo per cui desideri avere le autorizzazioni di caricamento o clicca su + Aggiungi ruoli per aggiungere un ruolo personalizzato
- Clicca su Applica
Nota:
Per impostazione predefinita, gli amministratori della tua galleria possono sempre caricare contenuti multimediali.
Impostare le autorizzazioni per gestire la galleria
Puoi impostare le autorizzazioni per chi può gestire la tua galleria nel pannello Impostazioni nel tuo Editor. Quando dai a qualcuno il permesso di gestire la galleria, può caricare, modificare ed eliminare i propri contenuti multimediali e quelli degli altri membri.
- Seleziona l'app Shared gallery nel tuo Editor
- Clicca su Impostazioni
- Clicca sulla scheda Impostazioni
- Clicca su Impostazioni
- Clicca sull'icona Modifica accanto a Chi può gestire la galleria?
- Seleziona o deseleziona Tutti i membri per decidere se i membri del tuo sito possono gestire la tua galleria Nota: per impostazione predefinita, i membri non possono gestire la tua galleria
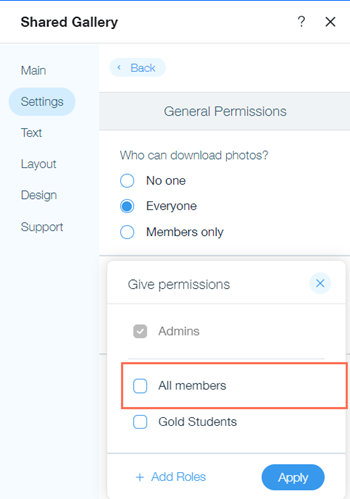
- Seleziona qualsiasi altro gruppo per cui desideri avere le autorizzazioni di gestione, o clicca su + Aggiungi ruoli per aggiungere un ruolo personalizzato
- Clicca su Applica
Nota:
Per impostazione predefinita, gli amministratori possono sempre caricare, modificare ed eliminare i propri contenuti multimediali e quelli degli altri membri.
Creare ruoli personalizzati
Puoi creare nuovi ruoli personalizzati per consentire solo ad alcuni membri del sito di eseguire azioni. Ad esempio, puoi creare un ruolo "Istruttore" e assegnarlo solo ai membri che sono istruttori, per consentire loro di gestire la tua galleria.
Per creare un ruolo personalizzato:
- Seleziona l'app Shared gallery nel tuo Editor
- Clicca su Impostazioni
- Clicca sulla scheda Impostazioni
- Clicca sull'icona Modifica accanto a Chi può caricare le foto? o Chi può gestire la galleria?
- Clicca su + Aggiungi ruoli

- Clicca su + Nuovo ruolo
- Inserisci un nome nella sezione Nome del ruolo
- Seleziona un colore ruolo dal menu a tendina Colore del ruolo
- (Facoltativo) Inserire una breve descrizione del ruolo (non visibile ai membri)
- Clicca su Salva ruolo
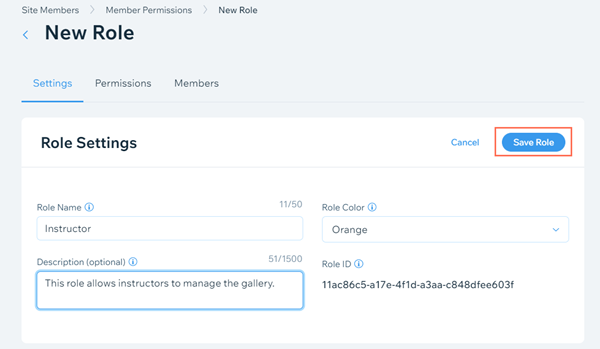
- Clicca sulla scheda Autorizzazioni
- Imposta le pagine a cui i membri con questo ruolo hanno accesso in Autorizzazioni ruolo
- Clicca su Salva
- Clicca sulla scheda Membri
- Clicca su + Aggiungi membri
- Seleziona la casella di spunta accanto ai membri pertinenti
- Clicca su Aggiungi
- Torna al pannello Impostazioni di Shared Gallery
- Seleziona la casella di spunta accanto al ruolo per assegnare l'autorizzazione a tale ruolo
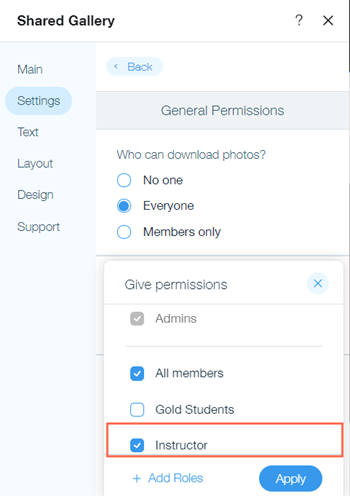
- Clicca su Applica


 accanto a Chi può caricare le foto?
accanto a Chi può caricare le foto? accanto a Chi può caricare le foto? o Chi può gestire la galleria?
accanto a Chi può caricare le foto? o Chi può gestire la galleria?