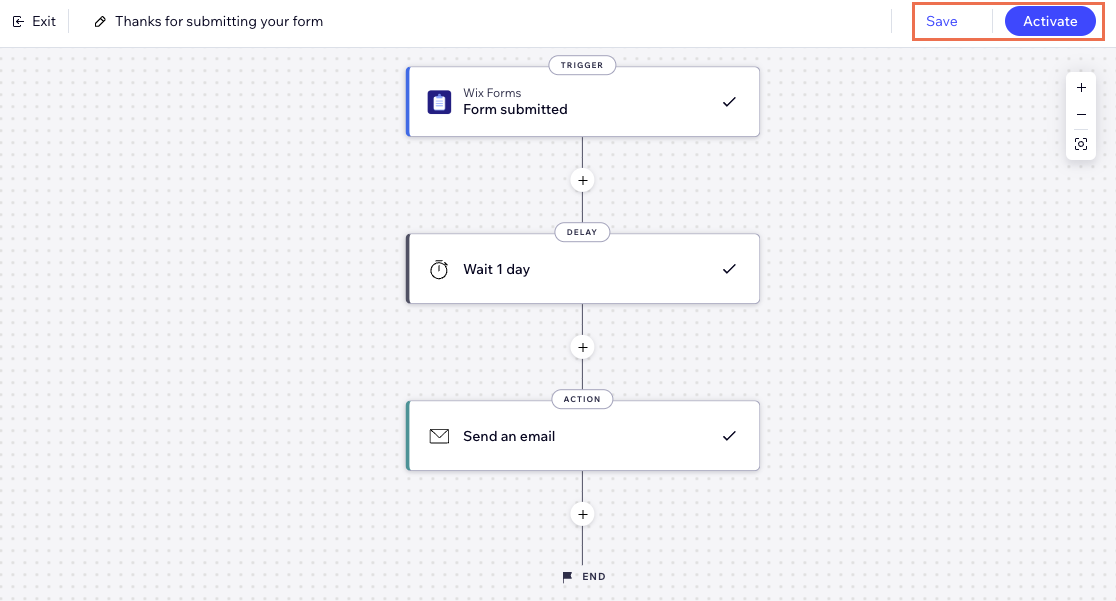Wix Automations: יצירת אוטומציה
9 דקות
האוטומציות יכולות לעזור לכם בניהול ובפיתוח העסק. אתם יכולים ליצור אוטומציה מאפס או להתחיל מאוטומציות קיימות.
כל האוטומציות מורכבות מטריגר אחד ומפעולה אחת לפחות. הטריגר באוטומציה הוא האירוע שגורם להתרחשות רצף השלבים. הפעולה היא התגובה לטריגר. פעולה יכולה להתרחש מיד לאחר הטריגר, אחרי מספר מוגדר מראש של שעות או ימים, או אם מתקיימים קריטריונים מסוימים.
לדוגמה:
הניוזלטר של דנה יוצא פעם בחודש. דנה יצרה טופס הרשמה לניוזלטר כדי להגדיל את רשימת התפוצה שלה. היא רוצה לשלוח מייל תודה לכל מי שנרשם, אבל לא יכולה לשלוח מיילים ידניים לכולם. במקום זאת, יש לה אפשרות להגדיר אוטומציה של שליחת מייל תודה אוטומטי בכל פעם שמישהו חדש נרשם.
שלב 1 | יצירת אוטומציה חדשה
כל אוטומציה שאתם יוצרים מופיעה תחת Automations בדאשבורד של האתר. חשוב לבחור שם שיהיה לכם קל לזכור ושכל שותפי העריכה באתר יוכלו להבין.
כדי ליצור אוטומציה חדשה:
- היכנסו אל Automations (אוטומציות) בדאשבורד של האתר.
- הקליקו על + Create Automation (יצירת אוטומציה) מימין למעלה.
- בחרו איך להתחיל ליצור את האוטומציה:
- מאפס: הקליקו על Start from Scratch (להתחיל מאפס) כדי להתחיל מתבנית אוטומציה ריקה.
- הצעה לאוטומציה: השתמשו בקטגוריות או בסרגל החיפוש כדי למצוא הצעה לאוטומציה שתרצו לערוך. אחר כך הקליקו על Set Up (הגדרה) ליד האוטומציה.

- הקליקו על הכותרת כדי לתת לאוטומציה שם.
שלב 2 | בחירת טריגר
עכשיו עליכם לבחור את הטריגר שיפעיל את האוטומציה. הטריגר יכול להיות משהו שגולש עושה באתר (למשל רוכש מוצר), או משהו שאתם או שותפי העריכה עושים (למשל יוצרים חשבונית).
שימו לב:
הטריגרים שיופיעו לכם תלויים באפליקציות שמותקנות באתר (למשל Wix Forms, Wix Stores).
כדי לבחור טריגר:
- בחרו טריגר בחלונית בחירת הטריגר מהאפשרויות הזמינות תחת האפליקציה הרלוונטית.
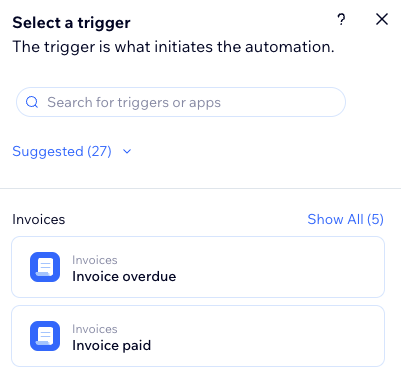
- הגדירו את הטריגר.
שימו לב: ההגדרות שתוכלו לערוך כדי לסיים את הגדרת הטריגר תלויות בטריגר שנבחר. - (אופציונלי) הפעילו את המתג Trigger once per person (טריגר אחד לכל אדם) כדי להגביל את תדירות הטריגר:
- Select the person from the trigger data: החליטו כל כמה זמן אפשר להפעיל את האוטומציה עבור אותו אדם (למשל Contact ID – מזהה איש קשר, Post Author Contact ID – מזהה איש קשר של מחבר הפוסט, Visitor ID – מזהה גולש וכו').
טיפ: זו האפשרות המתאימה לטריגרים שעשויים לחזור על עצמם. - Trigger once per person every: סמנו את האפשרות הזו אם אתם רוצים להגדיר פרק זמן מסוים שצריך לחלוף לפני שהאוטומציה תוכל לפעול שוב עבור אותו אדם.
- Select the person from the trigger data: החליטו כל כמה זמן אפשר להפעיל את האוטומציה עבור אותו אדם (למשל Contact ID – מזהה איש קשר, Post Author Contact ID – מזהה איש קשר של מחבר הפוסט, Visitor ID – מזהה גולש וכו').
שלב 3 | הוספת שלבים לאוטומציה
אחרי שבחרתם טריגר, המשיכו בהגדרת האוטומציה באמצעות כל אחד מהשלבים הזמינים: Delay (השהיה), Condition (תנאי), Split (פיצול), Variable (משתנה). תוכלו להוסיף את השלבים האלה בכל מקום ברצף האוטומציה שלכם בהתאם ללוגיקה שאתם מנסים להטמיע.
הוסיפו לאוטומציה את השלבים הבאים לפי הצורך:
- Delay (השהיה): עצירה בין שלבים באוטומציה. אתם יכולים להוסיף פרק זמן מסוים של המתנה לפני השלב הבא.
טיפ: אם לא תוסיפו השהיה, הפעולה תתבצע מיידית. - Condition (תנאי): התנאים מאפשרים לכם ליצור רצפי אוטומציה מורכבים על ידי הגדרת קריטריונים להמשך הרצף. בנתיב THEN, רצף האוטומציה ימשיך רק אם התנאי מתקיים. אפשר להגדיר נתיב ELSE כדי להגדיר מה יקרה אם התנאי לא מתקיים.
- Split (פיצול): הוסיפו כמה נתיבים לאוטומציה כדי שיוכלו להתרחש כמה פעולות בו-זמנית.
- Variable (משתנה): צרו מציין מיקום עבור פרט מידע שאתם משתמשים בו שוב ושוב באוטומציה. הוספת משתנה נותנת לכם גמישות לבצע מניפולציה בנתונים ולעשות בהם שימוש חוזר בתנאים או בפעולות.
טיפים:
- אפשר להעביר את השלבים האלה ממקום למקום באוטומציה על ידי לחיצה ארוכה על אייקון הסידור מחדש
 וגרירתו למקום הרלוונטי.
וגרירתו למקום הרלוונטי. - אחרי הוספת שלב לאוטומציה, הקליקו עליו כדי לשכפל את השלב, לראות את הנתונים שלו, לדלג עליו או למחוק אותו.
שלב 3 | בחירת פעולה
פעולות הן מה שהאוטומציה מבצעת. לדוגמה, אם הטריגר הוא Form Submitter (הטופס נשלח), אולי תרצו לשלוח לאותו גולש הודעת תודה אוטומטית. בחלונית בחירת הפעולות תוכלו למצוא את הפעולה הרלוונטית לטריגר הנבחר, וניתן להתאים אותה לצרכים שלכם.
הידעתם?
במידת הצורך, באפשרותכם להוסיף כמה פעולות בכל שלב של הרצף.
כדי לבחור פעולה:
- הקליקו על + כדי להוסיף שלב.
- הקליקו על Action (פעולה).
- בחרו פעולה מהחלונית.
שימו לב: הפעולות שיופיעו תלויות בטריגר הנבחר.

- הגדירו את הפעולה באמצעות ההגדרות הזמינות. הקליקו למטה על הפעולה הרלוונטית לקבלת פרטים נוספים:
שליחת מייל
שליחת הודעה בצ'אט
שליחת התראה לנייד (push)
שליחת SMS
יצירת משימה
הוספת תג
הוספת קופון
הזזת כרטיס בתהליך עבודה
הענקת נקודות מועדון
הוספת תווית
פרסום האתר (Publish site).
שליחת בקשת HTTP
עדכון של Google Sheets
הזמנה לקבוצה
שלב 5 | הפעלת האוטומציה
מימין למעלה תוכלו לבחור באפשרות הרצויה: save כדי לשמור כטיוטה ולחזור לערוך בהמשך או activate כדי להפעיל באפן מיידי.האוטומציה תופיע עכשיו בעמוד Automations (אוטומציות), שם תוכלו לנטר, לערוך, להשבית או למחוק אותה בהתאם לצרכים שלכם.