Wix Automations: Customizing Your Data with a Formula Field
5 min
In this article
- The formula field tabs
- The Properties tab
- The Functions tab
- The Values tab
- Building an expression with the formula field
- FAQs
Before you begin:
This article is intended for advanced users. Creating advanced expressions using the formula field requires familiarity with schema properties and data types/formats.
In Wix Automations, use the formula field to build complex expressions and manipulate data. It enables you to create custom workflows using a combination of functions and schema properties.
To convert an automation field into a formula field, click Customize above the field. This opens a comprehensive list of data types, functions, values, and schema properties, providing everything you need to build your expression.
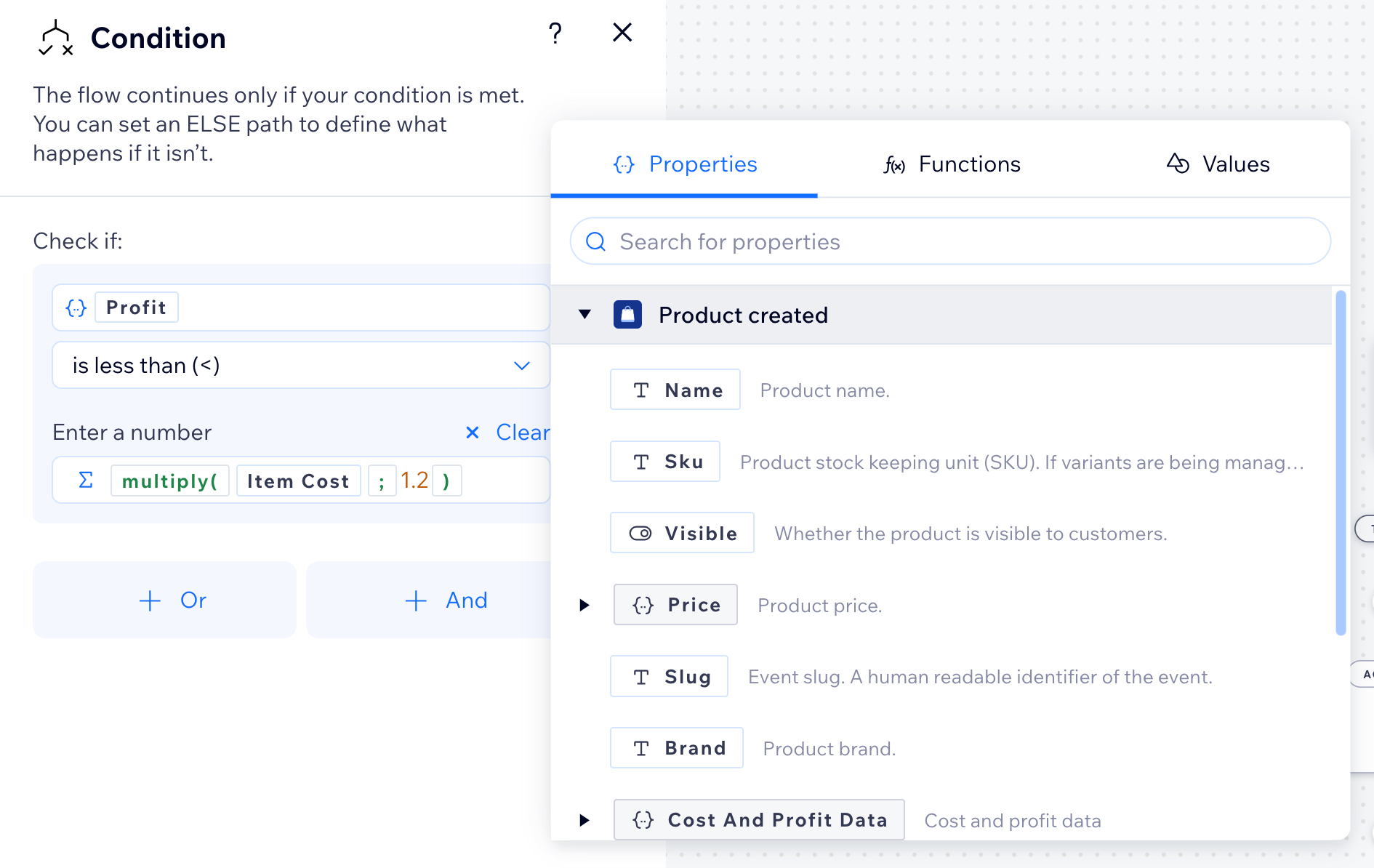
The formula field tabs
When you convert a field into a formula field, multiple tabs help you build expressions and logic for your automation flows. Click their names at the top to navigate between tabs and select elements to add to your expression.
The Properties tab
The Properties tab lists all the data available from the triggers and actions in your automation flow. For example, if the trigger is Wix Forms, this tab displays form-related data, such as form fields. Learn more about using the property picker.
The Functions tab
The Functions tab offers a categorized library of customizable functions to help you build complex logic. Functions are grouped into categories like Math, Text, Date & Time, Array, and Logic. Hover over a function to view details, including its description, examples, and return data type.
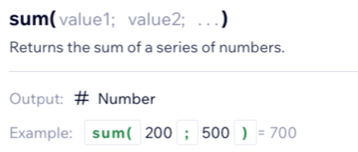
Important tips:
- Ensure you're using the correct input data type and consider the output of the function. For example, if you choose a Text data type like 'Contact Email' in a Sum function, you will encounter an error (see the image below). The Sum function requires a numeric input, not text.
- If you need to replace the data type (e.g., replace a 'Sum' function with a 'Concat' function which expects text) click Clear at the top right of the formula field to reset the expected output type. Otherwise, you will receive an error, as the field already expects a number output.
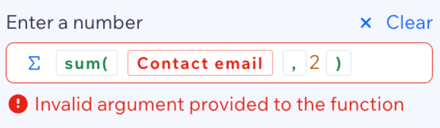
The Values tab
The Values tab provides context-specific values for your flow, including those from triggers and general values like the current date, which can be selected using the date picker. These values can be used as inputs when building your expressions.
Building an expression with the formula field
Customize your automation flow by converting a field into a formula field. This allows you to build complex expressions using the different tabs.
To build an expression with the formula field:
- Create or edit an automation.
- Click the step you want to adjust (e.g., condition).
- Click Customize next to a field to convert it into a formula field.
- Build your expression using the Properties, Function, and Values tabs.
- Click Apply.
Click the example below to view step-by-step instructions of how to set up an expression with the formula field.
Example of using the formula field to build an automation
FAQs
Click a question below to learn more about using the formula field in Wix Automations.
How do I know if a field is a formula field?
Can I revert a formula field back to its original type?
What data types are supported in the formula field?
What if my formula contains errors?
Can I use keyboard operators when building my formula such as '?,-,=,+'?
What are some tips for using a formula field effectively?






