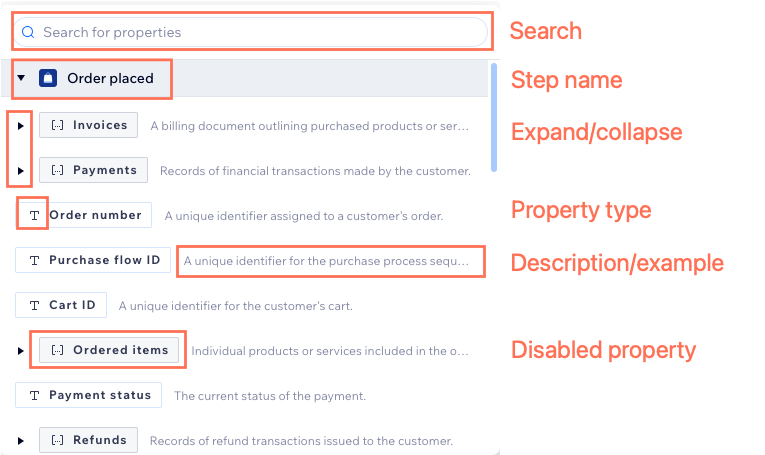Wix Automations: Using the Property Picker
3 min
In this article
- Where does the data come from?
- The available data types
- The property picker components
The property picker is a popover in the automation builder that allows you to add more complex logic to your automations. It shows all schema properties in an organized view, including the property type, description, and examples of how to use it in an automation. Data appears as a nestable list based on its source (the trigger or action name).
Use the property picker to create more complex and personalized automation flows with dynamic variables. Start by choosing a property, then decide how the condition behaves using 'if/else' logic before continuing to build your automation.
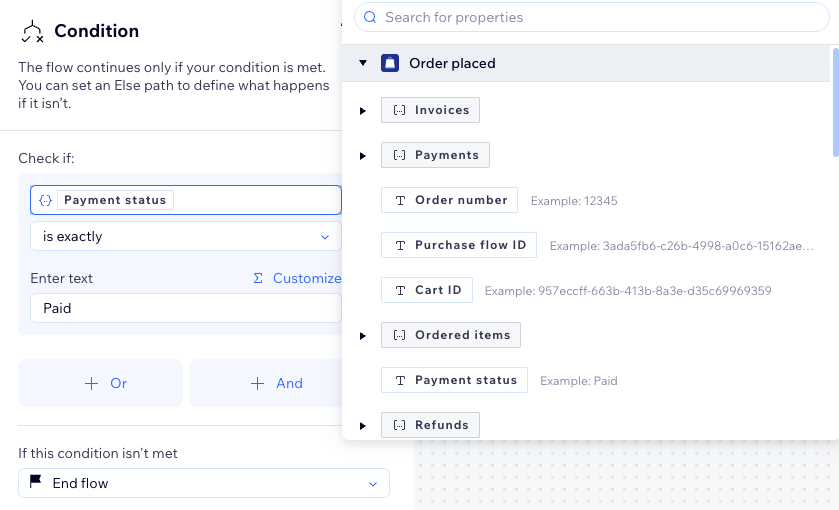
Where does the data come from?
Every automation starts with a trigger - an event that initiates the automated process. When this happens, data from the event is collected and passed through the automation flow.
Each step in your automation plays an important role in processing information and data for the steps that follow. As you build the automation flow (e.g. adding variables or actions), steps enrich new data for the following steps.
The data available at each step originates from multiple sources, including:
- The trigger that activates the automation (e.g. form submitted, session starts, guest RSVPs).
- Information enriched and passed along by earlier steps. For example, form field values like the submitter name.
- Data retrieved from integrated apps, services, or systems connected to your flow.
The available data types
In the table below view each data type available in the property picker, along with a description and a use case for incorporating it into your automation.
Notes:
Text type can display multiple formats - even if it includes numbers (Date & time, URL, email, contact ID, etc.)
Type | Description | Use case |
|---|---|---|
String (Text) | Represents alphanumeric characters and symbols. | Personalize an email template by including a dynamic text property for a member's name (e.g., "Dear [Member Name]"). |
Number | Represents numerical values. | Set a condition based on the order total amount to trigger a discount if the total exceeds $100 (e.g., 'Order total' is greater than '$100'). |
Date & Time | Represents dates and times. | Send an SMS with the time of an appointment entered as a dynamic field (e.g., "Your appointment is at [Appointment Time]"). |
Boolean (True/False) | Represents true or false values. | Set a condition to check if an order is paid, only triggering a confirmation email if 'Is order paid' equals TRUE (e.g., 'Is order paid' equals 'TRUE'). |
Enum | Represents a set of predefined values. | Set a condition based on payment status with the values 'Pending,' 'Completed,' and 'Failed,' only triggering an action if the status equals 'Completed'. |
Object | Represents entities such as users, products, or orders. | Set a condition based on object properties, which can be any data type (e.g., 'Item quantity' is greater than 5). |
Array (List) | Represents a dynamic list of items from a specific data type. | Set a condition based on an array containing products from an order. The condition checks if the order includes shoes or dresses (e.g., 'Line items' include any of 'Shoes' or 'Dress'). |
The property picker components
From the property picker, view all available information and data up to the current step in your automation. This includes your chosen trigger (e.g., Order placed). It you added an action before the condition (e.g., Add a coupon), the property picker shows data from both the trigger and the action.
The property picker components are:
- Search: Use the search bar to filter the list based on the text you enter.
- Step name: Data organization matches the automation setup, with each step's available data appearing in the property picker.
- Expand/collapse: Expand or collapse nestable steps and items.
- Property type: Each type is displayed with a corresponding icon (e.g., text icon for text).
- Description/example: View a description and/or example of the property, which changes based on the use case.
- Disabled property: Unselectable properties marked with a grey badge.