Wix Boutique : Personnaliser votre boutique dans les applis mobiles Wix
20 min
Dans cet article
- Personnaliser les éléments de la boutique dans votre appli mobile
- FAQ
Les clients peuvent parcourir votre boutique en utilisant les applis membres (ex. Spaces by Wix ou Fit by Wix, ou votre propre appli mobile native. Par défaut, votre appli mobile comprend un onglet boutique qui affiche tous vos articles. Après avoir créé de nouvelles catégories de boutique, vous pouvez ajouter de nouveaux écrans ou éléments de boutique pour les présenter dans des onglets distincts.
La personnalisation de votre boutique permet d’attirer plus de clients et d’augmenter vos ventes. Par exemple, vous pouvez présenter des collections saisonnières ou mettre en avant les nouveautés pour une expérience d'achat plus attrayante.
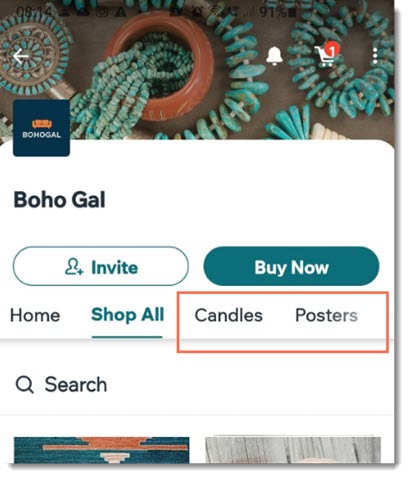
Personnaliser les éléments de la boutique dans votre appli mobile
Améliorez l'expérience d'achat de vos clients en personnalisant les éléments dans votre appli mobile. Vous pouvez afficher vos articles dans une galerie ou un carrousel. Si vous avez votre propre appli mobile native, vous pouvez activer un bouton « Ajouter au panier » ou une liste d'envies directement dans la galerie.
Envisagez d'utiliser une liste d'envies autonome et une recherche d'article pour rendre votre appli plus attrayante. Ces outils de recherche et de filtrage sont particulièrement utiles pour les catalogues volumineux, car ils aident les clients à naviguer plus facilement et augmentent leurs chances d'effectuer un achat.
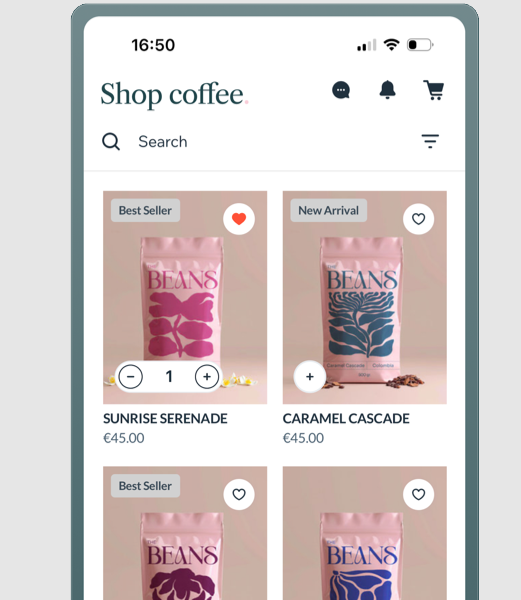
Tableau de bord
Appli Wix
Appli Wix Studio
- Accédez à l'appli mobile dans le tableau de bord de votre site.
- Cliquez sur l'onglet correspondant (ex. Spaces by Wix, Votre propre appli mobile).
- Cliquez sur Modifier l'appli mobile.
- Cliquez sur le menu déroulant Écrans en haut et sélectionnez l'écran que vous souhaitez modifier.
- Cliquez sur Éléments à gauche.
- Sélectionnez Boutique sous Ajouter des éléments.
- Cliquez sur un élément à ajouter à votre écran et personnalisez-le en suivant les étapes ci-dessous :
Recherche d'articles
Galerie d'articles
Carrousel d'articles
Liste d'envies
FAQ
Cliquez pour en savoir plus sur la personnalisation de votre boutique dans les applis mobiles Wix.
Comment puis-je inviter des clients à rejoindre ma boutique sur mes applis membres Wix ?
Comment modifier le design de mon site dans les applis membres ?
Puis-je ajouter de nouvelles pages de la boutique à mon appli ?
Les utilisateurs de l'appli peuvent-ils ajouter des articles à leur panier directement à partir de la galerie ?


 pour ajuster séparément les marges.
pour ajuster séparément les marges. 