Applis mobiles Wix : Personnaliser votre site sur les applis membres
19 min
Dans cet article
- Personnaliser l'en-tête
- Ajouter et gérer des éléments à vos écrans
- Ajouter et gérer vos écrans
- Changer la couleur du thème de votre appli membres
- Personnaliser votre écran Informations générales
- FAQ
Personnalisez l'apparence de votre site sur les applis membres Wix à partir de l'éditeur web mobile dans votre tableau de bord, ou lors de vos déplacements à partir de l'appli Wix.
Vos applis membres Wix sont constituées de différents écrans, qui ressemblent aux pages du site. Utilisez ces écrans pour afficher ce que vos membres voient sur chacun d'entre eux.
Créez vos écrans avec des éléments qui représentent votre entreprise, tels que des programmes en ligne, des services de réservation ou des pages d'article. Ensuite, améliorez l'apparence avec des boutons et des images pour mettre en valeur votre contenu.
Personnaliser l'en-tête
Votre en-tête est la première chose que les membres voient lorsqu'ils visitent votre site sur les applis membres Wix. Adaptez-le à votre entreprise en y ajoutant un logo et une photo de couverture uniques. Vous pouvez choisir les informations à afficher et transformer les visiteurs du site en membres.
Certaines étapes varient lorsque vous personnalisez l'en-tête de votre site depuis un ordinateur et l'appli Wix.
Tableau de bord
Appli Wix
Le nombre de membres dans le tableau de bord de votre site affiche tous les membres de l'appli. Cela inclut les membres avec des profils publics et privés, ainsi que les membres bloqués.
- Accédez à l'appli mobile dans le tableau de bord de votre site.
- Cliquez sur Modifier l'appli mobile.
- Cliquez sur l'en-tête de votre appli dans l'Éditeur Web pour ouvrir le panneau Modifier l'en-tête.
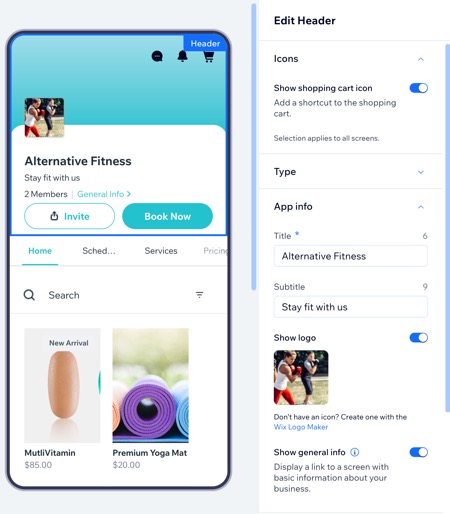
- Cliquez sur le menu déroulant Icônes pour ajouter des actions rapides à votre en-tête et à tous les écrans. Les icônes affichées dans le panneau dépendent des applis Wix que vous avez ajoutées à votre site (ex. Wix Boutique) :
- Afficher l'icône du panier : Cliquez sur le curseur pour ajouter une icône de panier à l'en-tête afin que les membres puissent facilement naviguer vers leur panier.
- Cliquez sur le menu déroulant Infos sur l'appli et choisissez ce que vous souhaitez personnaliser :
- Nom : Saisissez le nom de votre site.
- Sous-titre : Saisissez une phrase de présentation ou une courte annonce.
- Afficher le logo : Activez le curseur pour afficher votre logo dans l'en-tête.
Suggestion : Créez un logo unique avec le créateur de logo Wix. - Afficher les informations générales : Activez le curseur pour afficher un lien vers un écran contenant les informations de base de votre entreprise. Découvrez comment personnaliser l'écran des infos générales depuis l'appli Wix.
- Cliquez sur le menu déroulant Photo de couverture pour importer une photo de couverture pour votre site.
- Cliquez sur le menu déroulant Infos membres pour sélectionner les informations que vous souhaitez afficher dans l'en-tête :
- Afficher le nombre de membres : Cliquez sur le curseur pour afficher ou masquer le nombre de membres dans l'en-tête de votre appli.
- Afficher le profil du membre : Cliquez sur le curseur pour afficher ou masquer les avatars du profil membre dans l'en-tête de votre appli.
- Cliquez sur le menu déroulant Boutons d'action pour ajouter des boutons à votre en-tête.
- Afficher le bouton d'invitation : Cliquez sur le curseur pour afficher ou masquer un bouton qui permet aux membres d'inviter plus de personnes sur votre appli.
- Afficher un bouton personnalisé : Cliquez sur le curseur pour ajouter un bouton personnalisé à votre en-tête. Par exemple, un bouton « Envoyez-nous un message » peut envoyer des membres pour discuter sur le Chat avec vous en temps réel.
- Cliquez sur Enregistrer et publier.
Ajouter et gérer des éléments à vos écrans
Ajoutez des éléments à votre appli pour afficher votre contenu et ce que vous proposez. Par exemple, ajoutez des programmes en ligne et transformez les membres en participants actifs. Placez ces éléments là où les membres peuvent facilement les voir et interagir avec eux.
Une fois que vous avez ajouté des éléments, choisissez où les afficher et les gérer, modifier ou supprimer facilement pour une expérience personnalisée.
Tableau de bord
Appli Wix
- Accédez à l'appli mobile dans le tableau de bord de votre site.
- Cliquez sur Modifier l'appli mobile.
- Cliquez sur Éléments à gauche.
- Parcourez le catalogue et cliquez sur un élément à ajouter à votre appli.
Par exemple, sous Éléments de base, vous pouvez ajouter des éléments pour concevoir et organiser votre appli, comme des boutons, des médias, des titres et des paragraphes.
Remarque : Tous les éléments ne peuvent pas être personnalisés à partir de l'Éditeur en ligne. Vous pouvez mettre à jour ces éléments à partir de l'appli Wix.
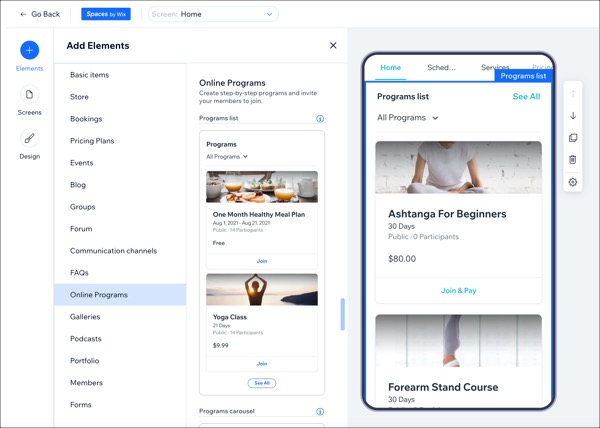
- Gérez l'élément à l'aide des options disponibles :
Réorganiser un élément
Dupliquer un élément
Retirer un élément
Ajuster les marges des éléments
Configurer la visibilité de l'élément
6. Cliquez sur Enregistrer et publier.
Ajouter et gérer vos écrans
Votre site est composé d'écrans que vous affichez dans le menu de navigation pour aider vos membres à trouver facilement ce qu'ils recherchent. Vous pouvez également masquer des écrans du menu principal de votre appli et choisir qui peut accéder à chaque écran.
Gérez les écrans de l'Éditeur en ligne dans le tableau de bord de votre site ou en déplacement depuis l'appli Wix.
Tableau de bord
Appli Wix
- Accédez à l'appli mobile dans le tableau de bord de votre site.
- Cliquez sur Modifier l'appli mobile.
- Cliquez sur Écrans à gauche.
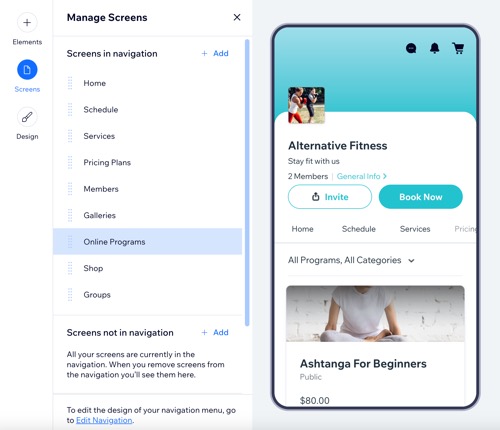
- Sélectionnez l'action que vous souhaitez effectuer :
Ajouter un nouvel écran
Ajouter un écran qui n'est pas dans la navigation
Définir les autorisations d'écran
Supprimer un écran de la navigation
Réorganiser un écran
Renommer un écran
Supprimer l'écran
5. Cliquez sur Enregistrer et publier.
Changer la couleur du thème de votre appli membres
Personnalisez l'expérience de vos membres en choisissant un thème de couleurs personnalisé qui correspond à votre marque. La couleur que vous sélectionnez s'intègre à l'ensemble de l'application, de l'en-tête aux autres éléments clés.
Tableau de bord
Appli Wix
- Accédez à l'appli mobile dans le tableau de bord de votre site.
- Cliquez sur Modifier l'appli mobile.
- Cliquez sur Design à gauche.

- Cliquez sur l'icône Modifier
 à côté de Couleurs.
à côté de Couleurs. - Définissez la couleur principale sous Personnaliser le thème.
- Cliquez sur Enregistrer et publier.
Personnaliser votre écran Informations générales
L'écran Infos générales vous permet d'apporter des modifications aux informations de votre site que les membres voient dans leurs applis membres. Modifiez vos coordonnées, vos paramètres de logo, votre slogan, votre liste de membres et vos liens de réseaux sociaux.
Remarque :
Pour le moment, cette fonctionnalité est uniquement disponible sur l'appli Wix.
Pour personnaliser vos informations générales :
- Accédez à votre site dans l'appli Wix.
- Appuyez sur Gérer
 en bas.
en bas. - Appuyez sur Appli mobile.
- Appuyez sur Modifier sous le nom de votre site ou le nom de votre propre appli native.
- Appuyez sur le menu déroulant Écran en haut, puis sur Infos générales .
- Sélectionnez les informations à modifier :
Coordonnées
Bande de membre
Liens de réseaux sociaux
7. Appuyez sur Enregistrer, puis appuyez sur Terminer.

FAQ
Cliquez sur une question pour en savoir plus sur la personnalisation de votre site sur les applis membres.
Pourquoi le nombre de membres dans mon tableau de bord diffère-t-il de celui que les membres voient dans l'appli ?
Pourquoi certains éléments affichent-ils des données en temps réel tandis que d'autres affichent un message de démo ?
Dois-je apporter des modifications à partir de l'Éditeur Web dans mon tableau de bord et dans l'appli Wix ?


 .
.  .
.
 pour ajuster les marges séparément.
pour ajuster les marges séparément. 

 à côté de l'écran concerné.
à côté de l'écran concerné.
 à côté de Nous contacter.
à côté de Nous contacter. 

