Wix Boutique : Permettre aux clients de précommander des articles
5 min
Dans cet article
- Activer les précommandes pour un article
- Traitement des articles précommandés et gestion de l'inventaire
- FAQ
Important :
Nous sommes en train de publier une toute nouvelle page de création d'article. Si le premier champ que vous voyez est « Nom », vous avez la nouvelle version. Cliquez pour obtenir des instructions sur la configuration des précommandes.
Permettez aux clients de précommander de nouveaux articles ou des articles en rupture de stock pour vous assurer de ne pas manquer de ventes potentielles.
Les clients cliquent sur le bouton Précommander pour acheter un article comme ils le feraient pour tout autre article de la boutique. Dès qu'il est en stock, vous pouvez traiter la commande.

Activer les précommandes pour un article
Vous pouvez activer la précommande lors de la création ou de la modification d'un article. Cela fait apparaître le bouton de précommande lorsque l'article ou l'une de ses variantes est en rupture de stock.
Par exemple, vous pouvez créer un nouvel article avec 50 éléments en stock et activer la précommande. Tant que l'article est en stock, les clients peuvent l'acheter. Lorsque l'article est en rupture de stock, le bouton « Ajouter au panier » se transforme en « Précommande ».
Remarques :
- La précommande n'est actuellement pas disponible via le bouton autonome d'ajout au panier.
- Lorsque les clients précommandent un article, ils paient le montant total à l'avance. Il n'est pas possible d'effectuer un règlement partiel au moment du paiement.
Pour activer la précommande :
- Accéder à Articles boutique dans le tableau de bord de votre site.
- Créer un nouvel article physique ou modifier un article existant.
- Faites défiler jusqu'à la section Pré-commande.
- Cliquez sur le curseur Précommande pour l'activer.
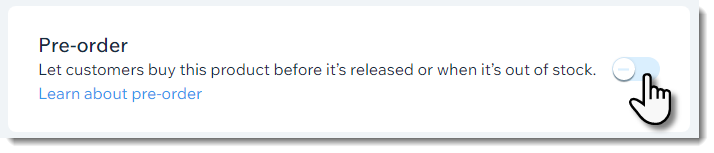
- Saisissez un court message de précommande.
Suggestion : Il est recommandé d'ajouter un message indiquant quand l'article devrait être disponible (par exemple Prêt à être expédié d'ici la mi-mai). La note apparaît au-dessus du bouton de précommande.

- (Facultatif) Limitez le nombre de précommandes possibles :
- Cliquez sur Limiter à.
- Saisissez le nombre maximum de précommandes que vous pouvez accepter.
Limiter les précommandes :
- Fixez une limite si vous pensez que vous pourriez obtenir plus de précommandes que vous ne pouvez en gérer.
- Pour pouvoir fixer une limite, vous devez suivre des quantités de d'inventaire spécifiques.
- Si l'article comprend des variantes, la limite de précommande est placée par variante. Cela signifie que si vous vous limitez à 10 et que votre article est disponible en 2 couleurs et 2 tailles, chacune des 4 variantes est limitée à 10.
Traitement des articles précommandés et gestion de l'inventaire
Si les clients précommandent votre article, votre inventaire (si vous suivez des quantités spécifiques) indique un nombre négatif. Ce nombre négatif indique le nombre de précommandes que vous avez pour l'article.
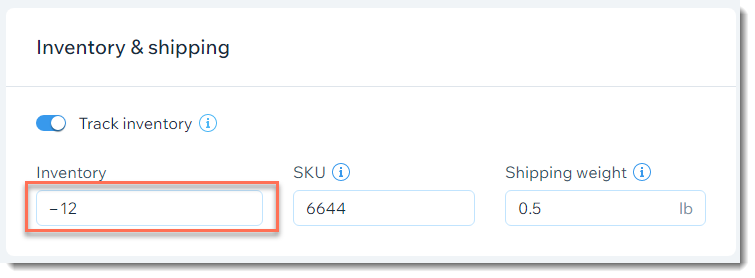
Lorsque votre stock est à nouveau renouvelé et que vous mettez à jour vos niveaux, vous devez prendre en compte les articles précommandés.
Par exemple, si vous avez 12 précommandes, votre niveau de stock est de -12. Si vous recevez 50 unités, vous devez mettre à jour votre niveau de stock à 38 (50 - 12 = 38), plutôt que de le mettre à jour à 50.
Pour traiter un article précommandé et gérer l'inventaire :
- Mettre à jour l'inventaire pour inclure les précommandes :
- Accéder à Articles boutique dans le tableau de bord de votre site.
- Sélectionnez l'article concerné.
- Faites défiler jusqu'à la section Inventaire et expédition.
- Calculez la quantité de stock que vous devez ajouter (le nombre de nouvelles unités moins le nombre de précommandes).
- Mettre à jour l'inventaire.
- Traiter les articles précommandés :
- Accéder aux commandes dans le tableau de bord de votre site.
- Filtrez vos commandes pour localiser les commandes qui contiennent l'article précommandé :
- Cliquez sur Filtrer.
- Dans le filtre Articles, sélectionnez l'article concerné.
- Cliquez sur Terminé.
- Traitez la commande comme vous le feriez pour toute autre commande.
Suggestion :
Dans l'onglet Commandes, les commandes contenant des articles en précommande affichent une indication sous le nom de l'article et la SKU.
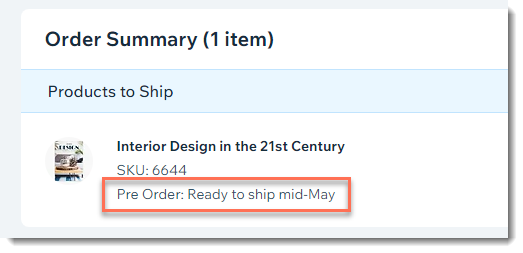
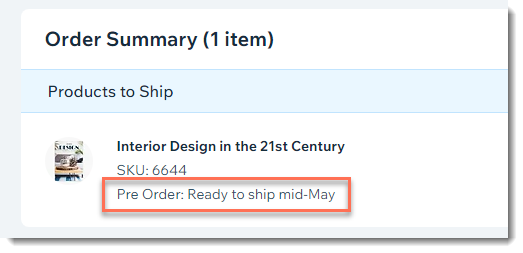
FAQ
Puis-je permettre aux clients de précommander un abonnement à un article ?
Puis-je permettre aux clients de précommander un article numérique ?
La précommande peut-elle être utilisée dans le cadre d'une campagne de financement participatif ?
Où apparaît le bouton de pré-commande sur mon site ?
Comment puis-je utiliser des rubans pour informer les clients des articles en précommande ?
Que se passe-t-il si un client commande un article en stock et un article en précommande ?
Que se passe-t-il si j'active à la fois les notifications de retour en stock et les précommandes ?
Comment puis-je configurer la livraison pour les articles précommandés ?



