Wix Stores : Configurer des pages de la boutique (pour les boutiques sans page de catégorie)
Temps de lecture : 7 min
Important :
Cet article est destiné aux commerçants qui n'ont pas encore de page de catégorie.
En plus de votre page de boutique (où vous affichez vos articles), Wix Stores est fourni avec les pages de boutique spéciales suivantes :
- Page d'article : La page qui affiche des informations sur un article
- Page Panier : Où les clients examinent les articles avant de passer au paiement
- Page de paiement : Là où les clients effectuent leurs achats
- Page de remerciement : La page que les clients consultent après un achat
Comment accéder aux pages de la boutique dans l'Éditeur Wix
Comment accéder aux pages de la boutique dans l'Editor X
Dans cet article, découvrez comment :
Ajouter des pages de boutique
Lorsque vous ajoutez Wix Stores, vous disposez d'une page de boutique avec une galerie d'articles pour présenter vos articles. Vous pouvez ajouter autant de pages supplémentaires que vous le souhaitez.
Pour ajouter une page de boutique :
- Accédez aux pages de votre Éditeur :
- Éditeur Wix :
- Cliquez sur Pages
 sur le côté gauche de l'Éditeur.
sur le côté gauche de l'Éditeur. - Cliquez sur Pages de la boutique.
- Cliquez sur Pages
- Editor X :
- Cliquez sur le panneau Pages
 en haut de l'Editor X.
en haut de l'Editor X. - Faites défiler vers le bas et cliquez sur l'icône Plus d'actions
 à côté de Wix Stores.
à côté de Wix Stores.
- Cliquez sur le panneau Pages
- Éditeur Wix :
- Cliquez sur Ajouter une page de boutique en bas.
Remarque : Une nouvelle page avec une galerie Grid est ajoutée à votre site.
Suggestion :
Vous pouvez également ajouter une galerie d'articles, une galerie slider ou un widget d'article à n'importe quelle page du site en les faisant glisser depuis le panneau Ajouter.
Ajouter des pages de boutique aux menus et sous-menus
Si vous avez un menu de site, les pages que vous ajoutez s'affichent automatiquement dans votre menu.
Si votre boutique contient beaucoup d'éléments, vous pouvez aider les clients à trouver les éléments qu'ils recherchent en classant votre article dans des sous-menus. Chaque élément du sous-menu peut afficher une catégorie différente. Vous décidez si la page principale du menu (ex. Femme) est un lien cliquable qui redirige vers une page ou non.
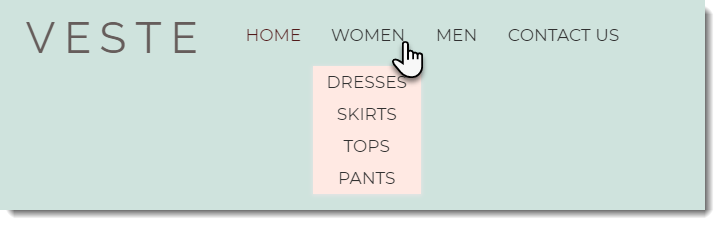
Avant de commencer :
Préparez vos pages et vos catégories. Par exemple, pour créer un élément de menu cliquable nommé « Femme » avec 4 sous-pages, créez une catégorie « Femme » qui contient tous vos articles vestimentaires pour femme et affichez-la sur une page du site. Ensuite, créez des catégories distinctes pour les robes, les jupes, les hauts et les pantalons, et affichez chacune d'entre elles sur une page séparée. Pour savoir comment créer et afficher des catégories, cliquez ici.
Pour créer des sous-menus :
- Cliquez sur le menu de votre site.
- Cliquez sur Gérer le menu.
- (Facultatif) Affichez ou masquez les pages du menu :
- Cliquez sur + Ajouter un élément de menu.
- Sélectionnez Pages du site.
- Cochez les cases à côté des pages que vous ne souhaitez pas afficher.
- Cliquez sur Appliquer.
- (Facultatif) Ajoutez un élément de menu non cliquable :
- Cliquez sur + Ajouter un élément de menu.
- Sélectionnez Titre du sous-menu.
- Saisissez le nom et cliquez sur Terminé.
- Configurez un sous-menu :
- Déplacez les éléments du sous-menu au-dessus de l'élément du menu principal (ex. placez « Jupes » sur « Femme »).
- Répétez l'opération pour tous les éléments supplémentaires du sous-menu.
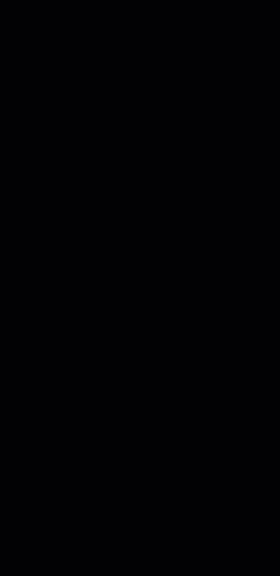
Suggestion :
Pour renommer un élément de menu, cliquez sur l'icône Plus d'actions  à côté de la page correspondante et sélectionnez Renommer.
à côté de la page correspondante et sélectionnez Renommer.
 à côté de la page correspondante et sélectionnez Renommer.
à côté de la page correspondante et sélectionnez Renommer.Afficher une page de catégorie
Vous pouvez créer une page de catégorie avec des images miniatures de toutes vos catégories. Vos clients peuvent facilement cliquer pour accéder à la catégorie qu'ils souhaitent parcourir.
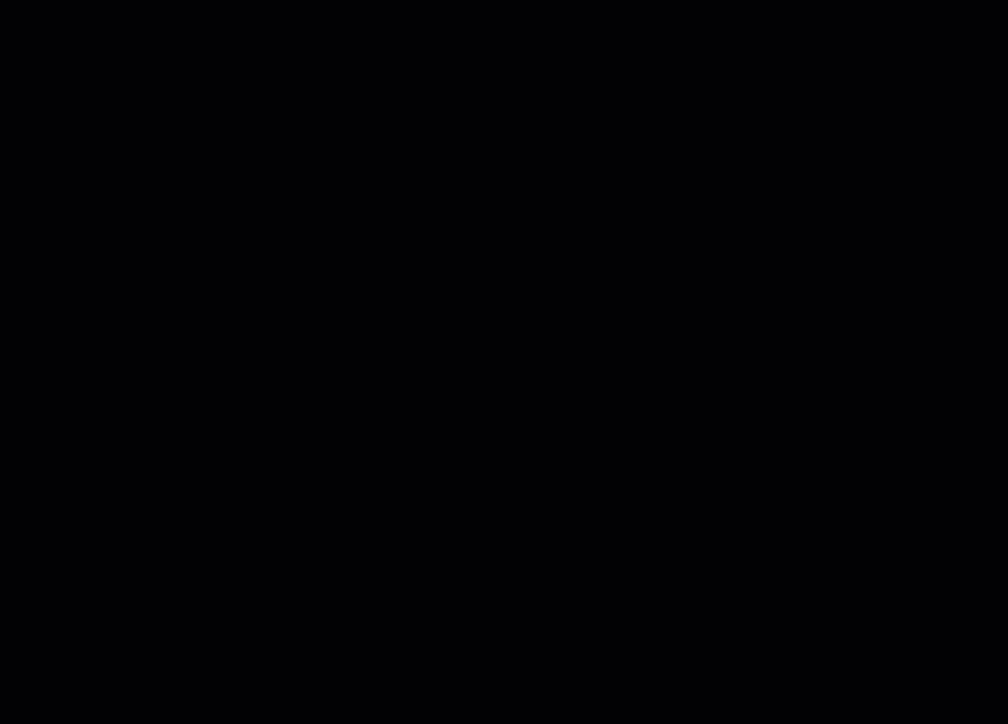
Pour savoir comment configurer une page de catégorie, cliquez ici.
Supprimer une page de la boutique
La page d'article, la page de remerciement et la page panier sont essentielles au fonctionnement de votre boutique et ne peuvent pas être supprimées.
Vous pouvez toutefois supprimer une page normale contenant une galerie d'articles.
Important :
Si vous supprimez la page principale de votre boutique depuis Pages de la boutique, l'ensemble de votre boutique est supprimé de votre site. Pour en savoir plus sur la suppression de Wix Stores, cliquez ici.
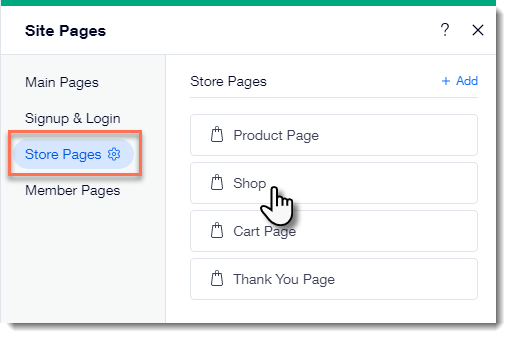
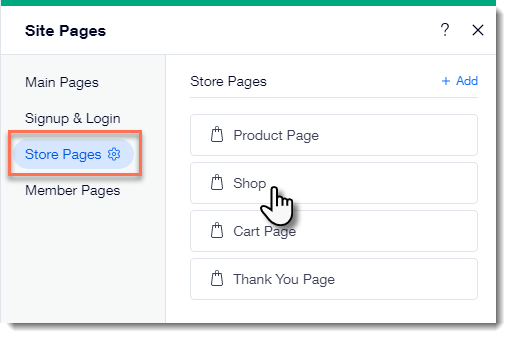
Pour supprimer une page avec une galerie d'articles :
- Cliquez sur Pages
 sur le côté gauche de l'Éditeur.
sur le côté gauche de l'Éditeur. - Cliquez sur Pages principales.
- Cliquez sur l'icône Plus d'actions
 à côté de la page que vous souhaitez supprimer.
à côté de la page que vous souhaitez supprimer. - Sélectionnez Supprimer.
- Cliquez sur Supprimer pour confirmer.
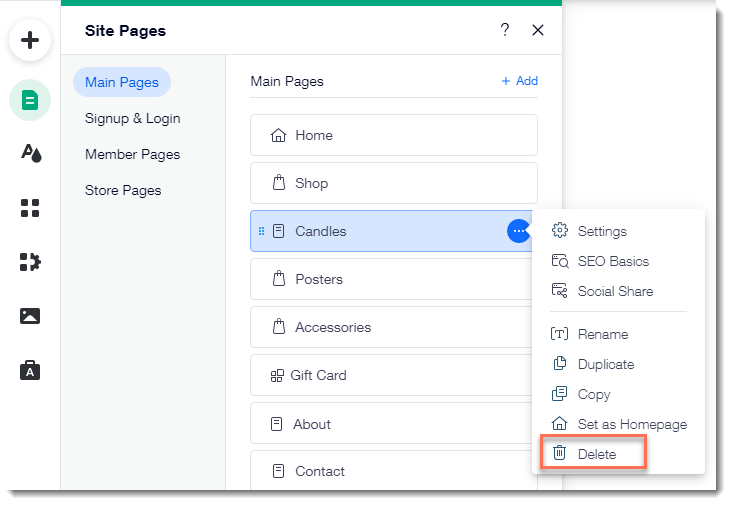
FAQ
Dans Pages, sur le côté de l'Éditeur, pourquoi certaines pages de ma boutique ont-elles des icônes différentes ?
Comment mettre à jour les paramètres de référencement par article ?
Cela vous a-t-il aidé ?
|
 sur le côté gauche de l'Éditeur.
sur le côté gauche de l'Éditeur. dans la barre supérieure de l'Editor X.
dans la barre supérieure de l'Editor X.

