Wix Boutique : Commencer à vendre depuis les applis membres Wix
4 min
Dans cet article
- Étape 1 | Télécharger l'appli Wix
- Étape 2 : Télécharger l'appli membres correspondante
- Étape 3 | Créer votre boutique
- Étape 4 | Personnaliser votre appli membres
- Étape 5 : Personnaliser votre boutique dans votre appli membres
- Étape 6 : Inviter les visiteurs à se connecter à votre appli membres
Pour commencer à vendre sur les applis membres Wix, téléchargez l'appli Wix et l'appli membres que vos clients utilisent pour se connecter avec vous (Spaces by Wix, Fit by Wix, Dine by Wix ou Applis mobiles Wix by Wix).
Étape 1 | Télécharger l'appli Wix
L'appli Wix est l'endroit où vous allez configurer et gérer votre boutique d'où que vous soyez. Vous pouvez ajouter des articles, gérer vos stocks, configurer l'expédition et les taxes et traiter des commandes.
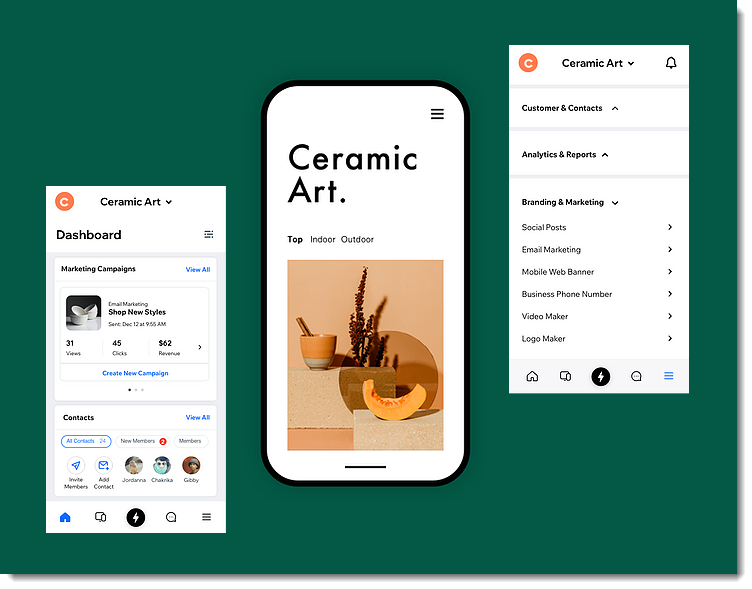
Pour télécharger l'appli Wix :
- Accédez à l'App Store d'Apple (sur iPhone) ou à Google Play (sur Android).
- Saisissez « Appli Wix » dans le champ Rechercher.
- Cliquez sur Obtenir ou Installer pour télécharger l'appli.
Étape 2 : Télécharger l'appli membres correspondante
Les visiteurs se connectent à votre entreprise et peuvent acheter vos articles en utilisant l'une des applis membres Wix.
Wix propose les applis membres suivantes :
- Spaces by Wix : L'appli Spaces est recommandée pour la plupart des sites généraux.
- Applis mobiles Wix by Wix : Concevez une appli personnalisée pour votre site avec votre propre appli de marque.
- Fit by Wix : L'appli Fit est spécialement conçue pour les entreprises de fitness (ex. salles de sport, studios de yoga).
- Dine by Wix : L'appli Dine est spécialement conçue pour les restaurants.
Une fois que quelqu'un télécharge une appli membres et se connecte à votre boutique depuis son appareil mobile, il peut acheter des articles, consulter ses commandes et rester informé des annonces.
Téléchargez l'appli membre correspondante afin de voir votre entreprise comme vos clients la voient.
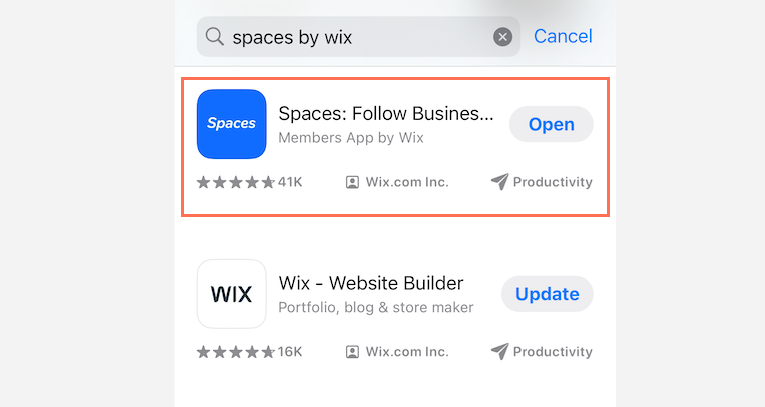
Pour télécharger une appli membres :
- Accédez à l'App Store d'Apple (sur iPhone) ou à Google Play (sur Android).
- Saisissez le nom de l'appli membres que vous souhaitez télécharger dans le champ Rechercher (ex. Spaces by Wix, Fit by Wix, Dine by Wix, Applis mobiles Wix by Wix).
- Cliquez sur Obtenir ou Installer pour télécharger l'appli.
Étape 3 | Créer votre boutique
Maintenant que vous avez téléchargé les applis dont vous avez besoin, il est temps de commencer à créer votre boutique. Tout d'abord, ajoutez des articles de la boutique à partir de l'appli Wix. Si vous avez beaucoup d'articles, vous pouvez les organiser en différentes catégories (ex. hommes, femmes, enfants). Ensuite, pour vous préparer à vendre, configurez un moyen de paiement ainsi que des préférences d'expédition et de taxe.
Pour ajouter une boutique à votre site sur les applis membres :
- Accédez à votre site dans l'appli Wix.
- Appuyez sur Gérer
 en bas.
en bas. - Appuyez sur Gérer les applis.
- Appuyez sur Ajouter à côté de Boutique.
- Créez votre boutique. Cliquez sur les liens correspondants pour en savoir plus :
Étape 4 | Personnaliser votre appli membres
Personnalisez chaque aspect de votre site tel que vous voulez qu'il apparaisse dans les applis membres afin de mettre en avant les informations et les actions les plus importantes. Vous pouvez ajouter votre logo et votre en-tête, personnaliser les couleurs de l'appli et bien plus encore. Les personnalisations des applis membres n'affectent pas l'apparence de votre site internet sur ordinateur.
Découvrez comment personnaliser votre site sur les applis membres.

Étape 5 : Personnaliser votre boutique dans votre appli membres
Par défaut, un onglet Boutique affiche tous vos articles. Vous pouvez personnaliser votre appli de manière à afficher différentes catégories dans différents onglets de la boutique (ex. vêtements pour homme, vêtements pour femme, vêtements pour enfants).
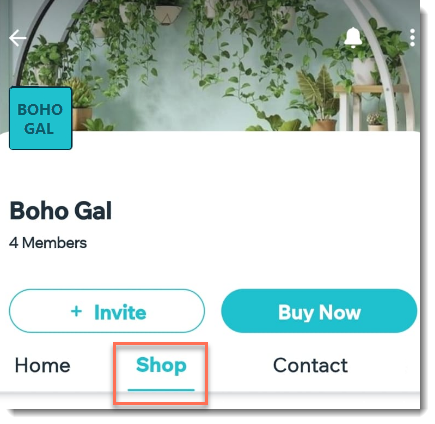
Remarques :
- Les onglets que vous créez dans l'appli n'affectent pas votre site sur ordinateur.
- Il n'est actuellement pas possible de vendre des abonnements à des articles dans les applis membres.
- Les articles que vous avez masqués de votre boutique n'apparaîtront pas dans les applis membres.
Étape 6 : Inviter les visiteurs à se connecter à votre appli membres
Lorsque votre site est prêt, vous pouvez inviter vos clients, clients et contacts à télécharger votre appli membre et à se connecter à votre site. Lorsque vous envoyez une invitation, les contacts reçoivent un lien pour télécharger l'appli membre correspondante. De là, vos membres peuvent interagir avec votre boutique et d'autres parties de votre site.
Découvrez comment inviter des personnes à rejoindre votre site sur les applis membres Wix.

