Inviter des personnes à rejoindre votre site sur les applis membres Wix
7 min
Dans cet article
- Inviter des personnes depuis l'appli Wix
- Configurer des invitations par e-mail automatisées depuis l'appli Wix
- Inviter des membres via des campagnes e-mail
Invitez des personnes à devenir membres de votre site via les applis membres Wix, Spaces by Wix ou Fit by Wix, pour développer votre entreprise et étendre votre communauté. Vous pouvez envoyer des invitations facilement depuis l'appli Wix ou le tableau de bord de votre site.
Par exemple, si vous gérez un studio de fitness, vous pouvez inviter les clients à le rejoindre via Fit by Wix, ce qui leur donne un accès facile aux horaires, aux cours et au contenu exclusif. Cela améliore leur expérience et renforce leur connexion à votre marque.
Inviter des personnes depuis l'appli Wix
Lorsque vous envoyez une invitation à une personne, elle reçoit un lien pour télécharger l'appli mobile correspondante. Une fois l'appli téléchargée, vos membres peuvent interagir avec votre entreprise et votre communauté en ligne depuis leur appareil mobile.
Avant de commencer :
Vous pouvez uniquement inviter des membres après avoir choisi votre appli mobile préférée.
Appli Wix
Appli Wix Studio
- Accédez à votre site dans l'appli Wix.
- Appuyez sur Gérer
 en bas.
en bas. - Appuyez sur Appli mobile.
- (Le cas échéant) Passez à la modification d'une autre appli mobile :
- Appuyez sur le nom de l'appli mobile en haut.
- Appuyez sur l'appli membre correspondante.
Suggestion : Si vous souhaitez modifier une appli différente (ex. Spaces by Wix, Fit by Wix), choisissez l'appli comme votre appli mobile préférée.
- Choisissez comment inviter des personnes :
Partager le code d'invitation
Envoyer un SMS
Partager via les réseaux sociaux
Suggestion :
Ajouter une bannière d'invitation à la version mobile de votre site pour transformer les visiteurs en membres engagés.
Configurer des invitations par e-mail automatisées depuis l'appli Wix
Gagnez du temps en configurant des invitations d'e-mails automatisés. Chaque nouveau membre qui rejoint votre espace membres reçoit un e-mail automatisé l'invitant à rejoindre votre site sur l'appli.
Avant de commencer :
Pour envoyer une automation d'invitation par e-mail, assurez-vous d'installer l'espace membres sur votre site.
Appli Wix
Appli Wix Studio
- Accédez à votre site dans l'appli Wix.
- Appuyez sur Gérer
 en bas.
en bas. - Appuyez sur Appli mobile.
- (Le cas échéant) Passez à la modification d'une autre appli mobile :
- Appuyez sur le nom de l'appli mobile en haut.
- Appuyez sur l'appli mobile correspondante.
Suggestion : Si vous souhaitez modifier une appli mobile différente (ex. Spaces by Wix, Fit by Wix), choisissez l'appli comme votre appli mobile préférée.
- Appuyez sur Activer l'invitation par e-mail sous Outils de croissance.
- Appuyez sur le curseur Activer l'automatisation des e-mails d'invitation pour activer les invitations automatiques par e-mail.
- (Facultatif) Prévisualisez et personnalisez les détails de l'e-mail automatisé :
- Appuyez sur Afficher et modifier les détails de l'e-mail et choisissez la procédure suivante :
- Modifiez les détails généraux (ex. Nom de l'expéditeur et Réponse à l'e-mail).
Remarque : Certains détails (p. ex. Objet) ne peuvent être modifiés que depuis un ordinateur, à partir de l'onglet Automations du tableau de bord de votre site. - Appuyez sur le menu déroulant Délai pour choisir le moment où envoyer l'e-mail une fois que les membres ont rejoint votre site.
- Appuyez sur Voir l'e-mail pour voir un aperçu de votre invitation automatisée.
- Appuyez sur Envoyer un test à mon e-mail pour voir ce que vos membres reçoivent.
- Modifiez les détails généraux (ex. Nom de l'expéditeur et Réponse à l'e-mail).
- Appuyez sur Enregistrer les détails lorsque vous êtes prêt.
- Appuyez sur Afficher et modifier les détails de l'e-mail et choisissez la procédure suivante :
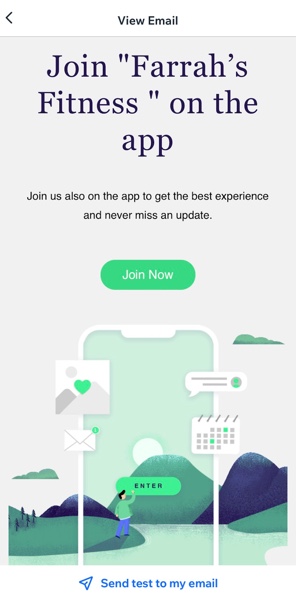
Inviter des membres via des campagnes e-mail
Invitez des personnes à rejoindre votre site sur les applis mobiles en envoyant une campagne e-mail à partir du tableau de bord de votre site sur votre ordinateur.
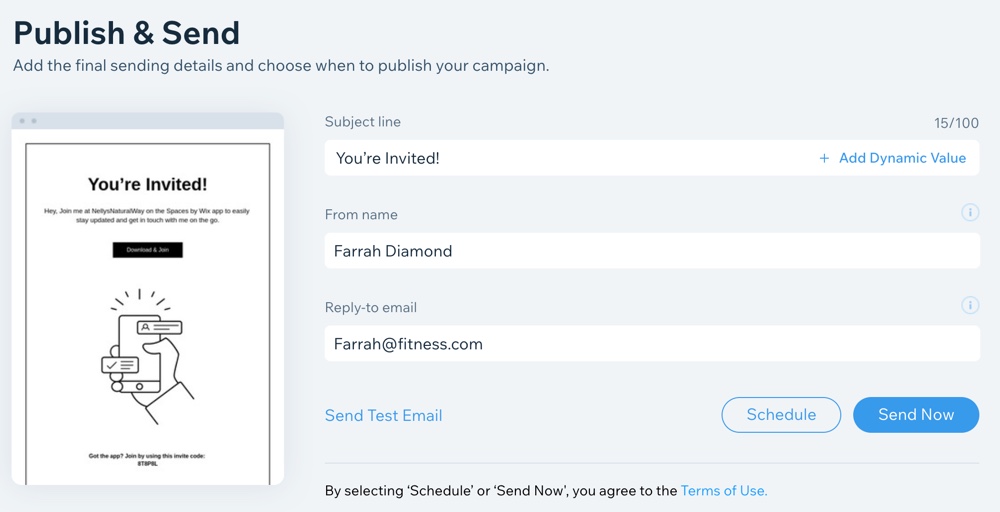
Pour inviter des personnes via des campagnes e-mail :
- Accédez à l'appli mobile dans le tableau de bord de votre site.
- Cliquez sur l'onglet correspondant (ex. Spaces by Wix, Fit by Wix).
- Faites défiler vers le bas et cliquez sur Envoyer une campagne dans la section Outils de marketing et de développement d'entreprise.
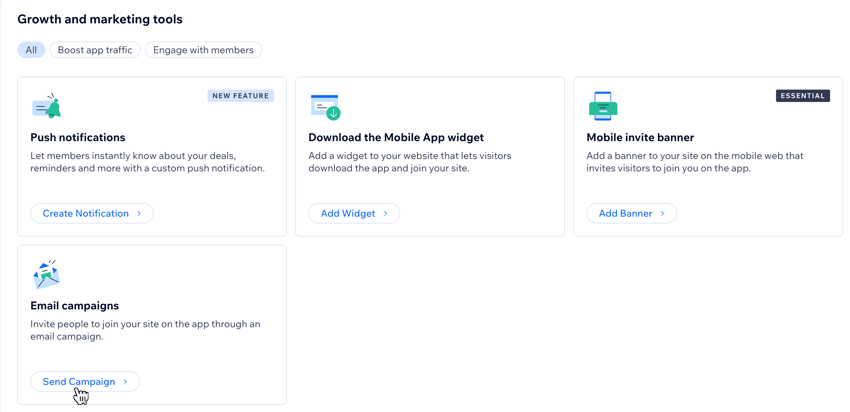
- Créez votre campagne e-mail, puis cliquez sur Suivant.
- Ajoutez les destinataires auxquels envoyer la campagne e-mail, puis cliquez sur Suivant.
Suggestion : En savoir plus sur l'envoi d'une campagne e-mail, y compris l'ajout des destinataires, de la ligne d'objet et des détails de la newsletter. - Cliquez sur Publier lorsque vous êtes prêt.
- (Facultatif) Cliquez sur Partager sur les réseaux sociaux ou Copier le lien pour partager votre campagne.
- Cliquez sur Terminé.


 en haut à droite de votre écran.
en haut à droite de votre écran.

