Wix Restaurants : Configurer DoorDash Drive pour votre restaurant
5 min
Dans cet article
- Étape 1 | S'inscrire sur DoorDash Drive
- Étape 2 | Activer les paiements en ligne pour votre site
- Étape 3 | Activer les pourboires pour les commandes de restaurants
- Étape 4 | Personnaliser vos paramètres de livraison
- Étape 5 | Activer le DoorDash Drive
- FAQ
Important :
- DoorDash Drive est disponible aux États-Unis uniquement.
- La configuration des commandes avec DoorDash Drive est disponible uniquement pour votre emplacement par défaut.
- Cet article concerne l'intégration de la nouvelle appliWix Commandes de restaurants avec DoorDash Drive. En savoir plus sur la livraison de commandes avec DoorDash dans l'appli originale Commande de restaurants.
Optimisez le processus de livraison de votre restaurant avec l'appli DoorDash Drive préinstallée sur votre site. Permettez aux clients de commander directement sur votre site tout en gérant facilement toutes vos livraisons. Vous pouvez choisir de vous occuper vous-même de certaines livraisons ou de laisser DoorDash Drive s'en charger moyennant un simple tarif fixe par livraison.
Étape 1 | S'inscrire sur DoorDash Drive
Pour ajouter DoorDash Drive en tant que partenaire de livraison, inscrivez-vous via le tableau de bord de votre site et suivez les étapes à l'écran.
Avant de commencer :
Assurez-vous que les informations de votre entreprise sont à jour.
Pour vous inscrire sur DoorDash Drive :
- Accédez à retrait et livraison dans le tableau de bord de votre site.
- Cliquez sur l'icône Modifier
 à côté de DoorDash Drive sous Partenaires de livraison.
à côté de DoorDash Drive sous Partenaires de livraison. - Cliquez sur S'inscrire pour commencer l'inscription avec DoorDash Drive :
- Cliquez sur Accepter et continuer pour permettre à DoorDash Drive de gérer les commandes de restaurants et de lire les informations de base du site et de l'entreprise.
- Saisissez vos identifiants et cliquez sur Se connecter.
- Saisissez les informations de votre entreprise pour signer le contrat d'intégration Wix et cliquez sur Soumettre.
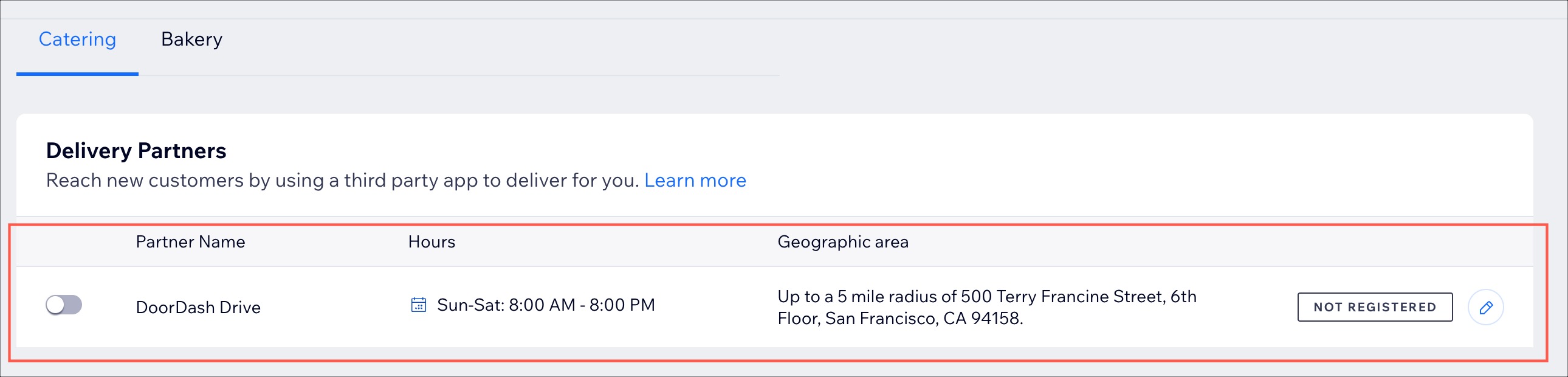
Étape 2 | Activer les paiements en ligne pour votre site
Acceptez les paiements directement via votre site. Choisissez parmi différents moyens de paiement et fournisseurs, et sélectionnez les options que vous souhaitez afficher sur votre page de paiement.
Important :
- Booster votre site pour accepter les paiements.
- Désactivez les paiements hors ligne pour livrer avec DoorDash Drive. DoorDash accepte uniquement les paiements en ligne et n'accepte pas les espèces.
Pour activer les paiements en ligne sur votre site :
- Accédez à retrait et livraison dans le tableau de bord de votre site.
- Cliquez sur l'icône Modifier
 à côté de DoorDash Drive sous Partenaires de livraison.
à côté de DoorDash Drive sous Partenaires de livraison. - Cliquez sur Accéder aux paiements pour configurer les paiements en ligne et désactiver les paiements hors ligne.
Étape 3 | Activer les pourboires pour les commandes de restaurants
Activez les pourboires pour les livraisons DoorDash. DoorDash reçoit les pourboires que les clients laissent sur la page de paiement lorsque vous effectuez des livraisons avec DoorDash Drive.
Pour activer les pourboires :
- Accédez à retrait et livraison dans le tableau de bord de votre site.
- Cliquez sur l'icône Modifier
 à côté de DoorDash Drive sous Partenaires de livraison.
à côté de DoorDash Drive sous Partenaires de livraison. - Cliquez sur Accéder aux pourboires pour commencer à recevoir des pourboires lors du paiement.
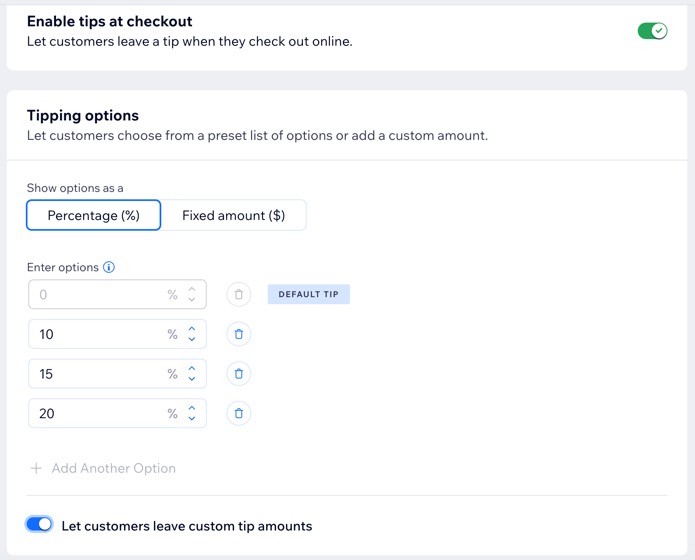
Étape 4 | Personnaliser vos paramètres de livraison
Personnalisez les options de livraison telles que les instructions de retrait, le délai de livraison estimé, le montant minimum de commande et les frais. Les commandes dans un rayon de 5 km autour de votre adresse professionnelle sont automatiquement attribuées à DoorDash Drive.
Pour personnaliser les paramètres de livraison :
- Accédez à retrait et livraison dans le tableau de bord de votre site.
- Cliquez sur l'icône Modifier
 à côté de DoorDash Drive sous Partenaires de livraison.
à côté de DoorDash Drive sous Partenaires de livraison. - Saisissez vos Horaires de livraison.
- Saisissez les Paramètres du Partenaire de livraison:
- Instructions du retrait pour le transporteur: Directives pour les visiteurs sur la façon de collecter la commande.
- Délai de livraison estimé: Le délai projeté pour que la commande arrive à destination.
- Montant minimum de commande: Le montant minimum requis pour qu'une commande soit passée.
- Frais de livraison: Les frais appliqués pour la livraison de la commande.
- (Facultatif) Sélectionnez si vous souhaitez Proposer la livraison gratuite au-delà d'un certain sous-total. Saisissez ensuite le sous-total.
- Cliquez sur Enregistrer.
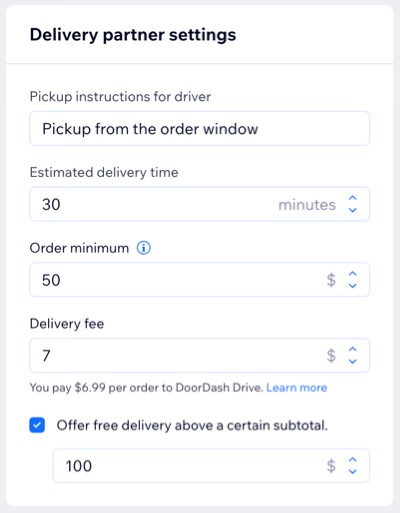
Étape 5 | Activer le DoorDash Drive
Pour terminer la configuration, activez le curseur pour commencer à distribuer les commandes avec DoorDash Drive.
Pour activer DoorDash Drive :
- Accédez à retrait et livraison dans le tableau de bord de votre site.
- Activez le curseur à côté de DoorDash Drive sous Partenaires de livraison.

FAQ
Cliquez sur une question ci-dessous pour en savoir plus.
En quoi DoorDash Drive est-il différent de DoorDash Place de marché ?
Quels sont les frais associés à l'utilisation de DoorDash Drive pour mon restaurant ?
Comment DoorDash Drive collecte-t-il les paiements ?
Les clients peuvent-ils payer en espèces pour les livraisons DoorDash Drive ?
Puis-je configurer DoorDash Drive en parallèle de ma propre livraison ?

