Wix Événements : Créer un événement récurrent
17 min
Dans cet article
- Étape 1 | Créer un brouillon d'événement
- Étape 2 | Créer des billets (événements avec billet uniquement)
- Étape 3 | Personnaliser vos paramètres d'inscription
- Étape 4 | Publier l'événement
- Étape 5 | (Facultatif) Configurer la façon dont vous affichez les événements récurrents
- Tutoriel vidéo
Gagnez du temps en créant des événements récurrents au lieu de recréer le même événement de zéro encore et encore. Lorsque vous êtes prêt à afficher les événements sur votre site, vous pouvez afficher chaque occurrence comme un événement individuel ou un événement avec plusieurs dates.
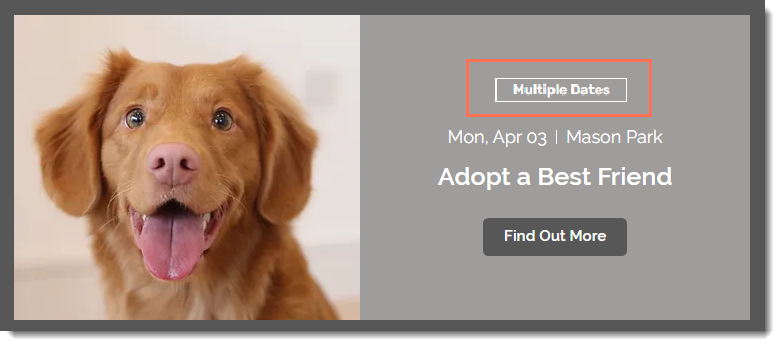
Étape 1 | Créer un brouillon d'événement
Commencez par ajouter des informations pour créer un modèle d'événement. Assurez-vous d’ajouter toutes les informations que vous souhaitez voir apparaître dans chaque occurrence de cet événement.
Par exemple, indiquez une description standard « À propos de l'événement » à afficher de manière cohérente à chaque fois que l'événement se répète. Vous pouvez également laisser ce champ vide, si vous préférez fournir une description distincte pour chaque occurrence.
Important :
Tant que l'événement récurrent est en mode brouillon, vous pouvez en modifier le modèle. Toutefois, une fois que vous avez publié, des occurrences individuelles de l'événement sont créées et vous ne pouvez plus le faire.
Pour créer un brouillon d'événement :
Tableau de bord
Appli Wix
Appli Wix Studio
- Accédez à Événements dans le tableau de bord de votre site.
- Cliquez sur + Ajouter un événement.
- Sélectionnez le Type d'événement :
- Événement avec billet : Vendez des billets d'événement ou proposez des billets gratuits.
- Événement sur réservation : Collectez les réponses ou configurez une liste d'attente pour les invités.
- Remplir la section Informations générales :
- Saisissez le nom de l'événement, une courte accroche et jusqu'à 10 catégories d'événements.
Remarque : En savoir plus sur la création et la connexion de catégories. - Cliquez sur l'Image de l'événement et sélectionnez une image dans votre gestionnaire de médias.
- Saisissez le nom de l'événement, une courte accroche et jusqu'à 10 catégories d'événements.
- Sélectionnez Événement récurrent dans la section Date et heure, puis configurez les éléments suivants :
(Facultatif) Modifier la date et l'heure par défaut
Ajouter des dates répétitives en masse
Ajouter une date spécifique
6. Sélectionnez le lieu de votre événement dans la section Lieu :
Si le lieu n'a pas été configuré
Si l'événement a un lieu physique
Si l'événement a lieu en ligne
7. (Facultatif) Ajoutez des informations détaillées sur votre événement.
8. Lorsque vous êtes prêt, cliquez sur Créer un brouillon en haut à droite.
Étape 2 | Créer des billets (événements avec billet uniquement)
Si votre événement nécessite des billets d'entrée, vous avez la possibilité de créer un ou plusieurs types de billets (par ex. VIP, achat anticipé et standard) et d'attribuer un prix à chacun.
Une fois votre événement publié, les visiteurs du site qui s'inscrivent à l'événement peuvent choisir les billets qu'ils souhaitent acheter.
Vous créez un événement sur réservation ?
Passez à l'étape suivante.
Pour créer des billets :
Tableau de bord
Appli Wix
Appli Wix Studio
- Accédez à Événements dans le tableau de bord de votre site.
- Sélectionnez l'événement avec billet concerné.
- Cliquez sur l'onglet Billets et places.
- Cliquez sur Créer un billet et commencez à créer un ou plusieurs types de billets.
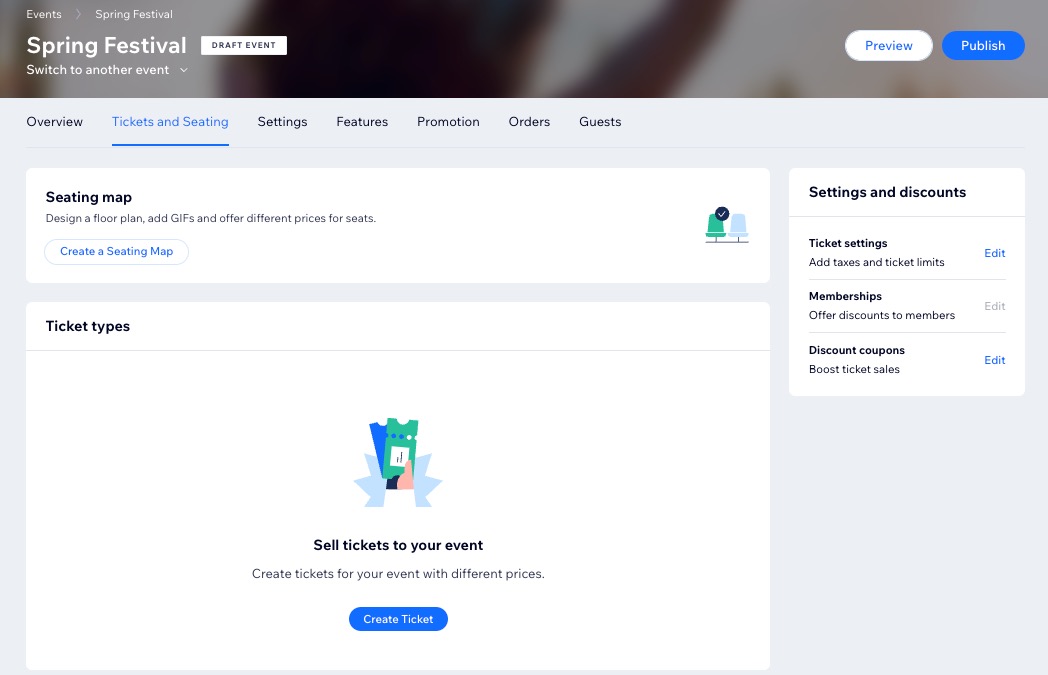
Étape 3 | Personnaliser vos paramètres d'inscription
Ensuite, personnalisez les paramètres d'inscription de votre événement. Vous pouvez limiter le nombre maximum d'invités qui peuvent s'inscrire, personnaliser les informations que vous souhaitez que les invités saisissent lorsqu'ils s'inscrivent, modifier le texte de divers e-mails, et plus encore.
Suggestions :
- Ces paramètres s'appliquent à toutes les occurrences de votre événement récurrent. Vous pourrez ajuster les paramètres d'inscription pour des dates spécifiques plus tard.
- Définissez les paramètres souhaités pour toutes les occurrences avant la publication afin d'éviter les ajustements répétitifs pour chaque instance d'événement.
Pour personnaliser les paramètres d'inscription aux événements :
Tableau de bord
Appli Wix
Appli Wix Studio
- Accédez à Événements dans le tableau de bord de votre site.
- Cliquez sur l'onglet Brouillons.
- Cliquez sur Gérer à côté de l'événement concerné.
- Cliquez sur l'onglet Paramètres .
- Personnalisez les détails de l’inscription :
- Paramètres d'inscription : Définissez où, quand et qui peut s'inscrire et modifier les messages d'inscription.
- Formulaire d'inscription : Personnalisez les champs qui apparaissent sur le formulaire :
- Politiques de l'événement : Ajoutez une case Politique que les clients peuvent consulter lors de leur inscription.
- E-mails : Gérer les e-mails que vous envoyez et recevez.
- (Événements avec billet) Vous pouvez également personnaliser :
- Paramètres des billets : Définissez la devise, la taxation et la limite de billets par commande.
- Factures : Créer des factures pour les achats de billets.
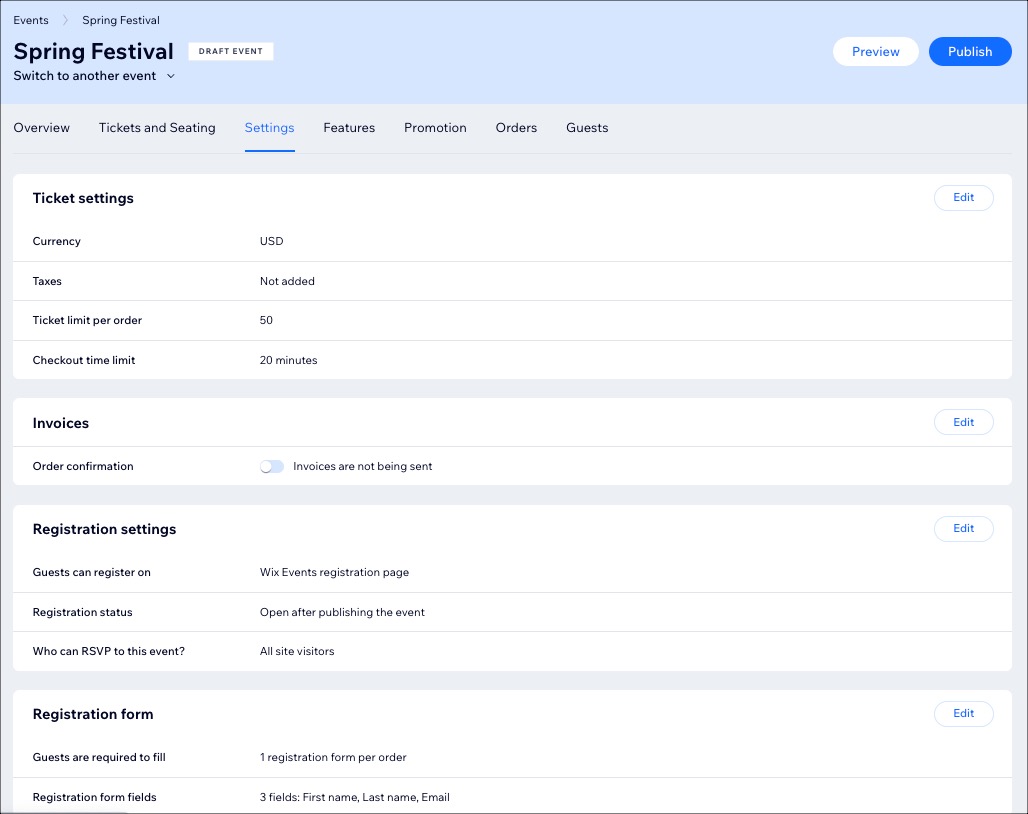
Étape 4 | Publier l'événement
Lorsque votre « modèle d'événement » est prêt et que vous êtes sûr de ne pas vouloir apporter de modifications supplémentaires, vous pouvez publier votre événement. Lorsque vous le faites, l'événement récurrent apparaît sur votre site indiquant que des dates supplémentaires sont disponibles.
Tableau de bord
Appli Wix
Appli Wix Studio
- Accédez à Événements dans le tableau de bord de votre site.
- Cliquez sur l'onglet Brouillons.
- Sélectionnez l'événement concerné.
- (Facultatif) Cliquez sur « Aperçu » pour voir à quoi ressemble votre événement sur votre site avant de le publier.
- Cliquez sur Publier.
- Cliquez sur Publier pour confirmer.
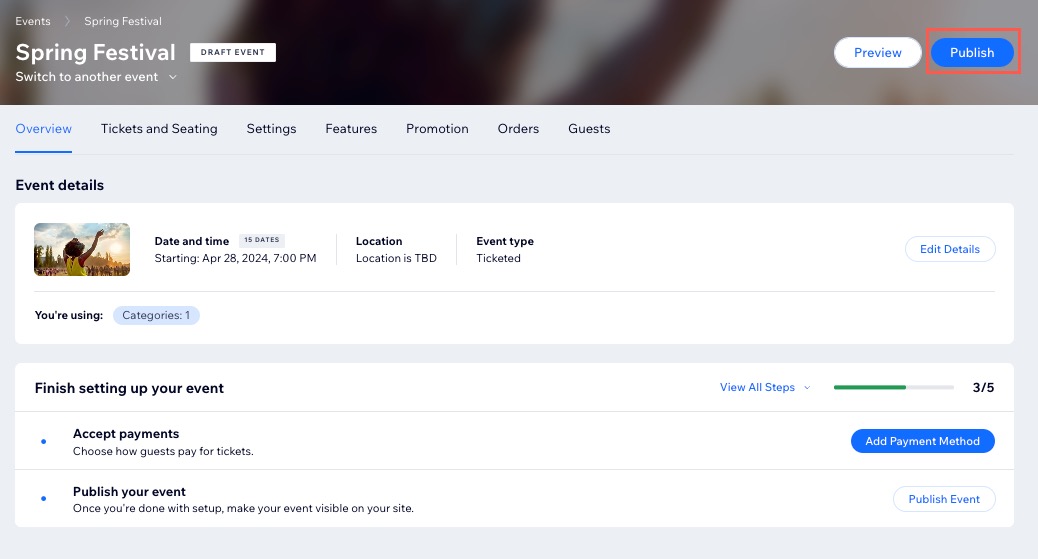
- Ouvrez l'Éditeur.
- Assurez-vous que l'événement est affiché sur la page du site concerné.
Étape 5 | (Facultatif) Configurer la façon dont vous affichez les événements récurrents
Choisissez comment afficher vos événements récurrents sur votre site. Vous pouvez afficher chaque occurrence séparément, ou afficher uniquement la date à venir la plus près. Dans les deux cas, les personnes qui sélectionnent l'événement peuvent choisir la date à laquelle ils souhaitent participer.
Éditeur Wix
Éditeur Studio
Appli Wix
Appli Wix Studio
- Accédez à votre éditeur.
- Accédez à la page Événements :
- Cliquez sur Pages et menu
 à gauche de l'éditeur.
à gauche de l'éditeur. - Cliquez sur Pages d'événement.
- Cliquez sur Pages et menu
- Cliquez sur l'élément Liste d'événement sur votre page.
- Cliquez sur Paramètres.
- Cliquez sur l'onglet Afficher événements.
- Cliquez sur Afficher les événements récurrents et sélectionnez la façon dont vous souhaitez afficher les événements :
- Un événement : Seule l'occurrence de la date la plus proche apparaît dans la liste des événements. L’événement est marqué comme ayant plusieurs dates.
- Événements individuels : Chaque occurrence de l'événement est répertoriée séparément. L’événement est marqué comme ayant plusieurs dates.
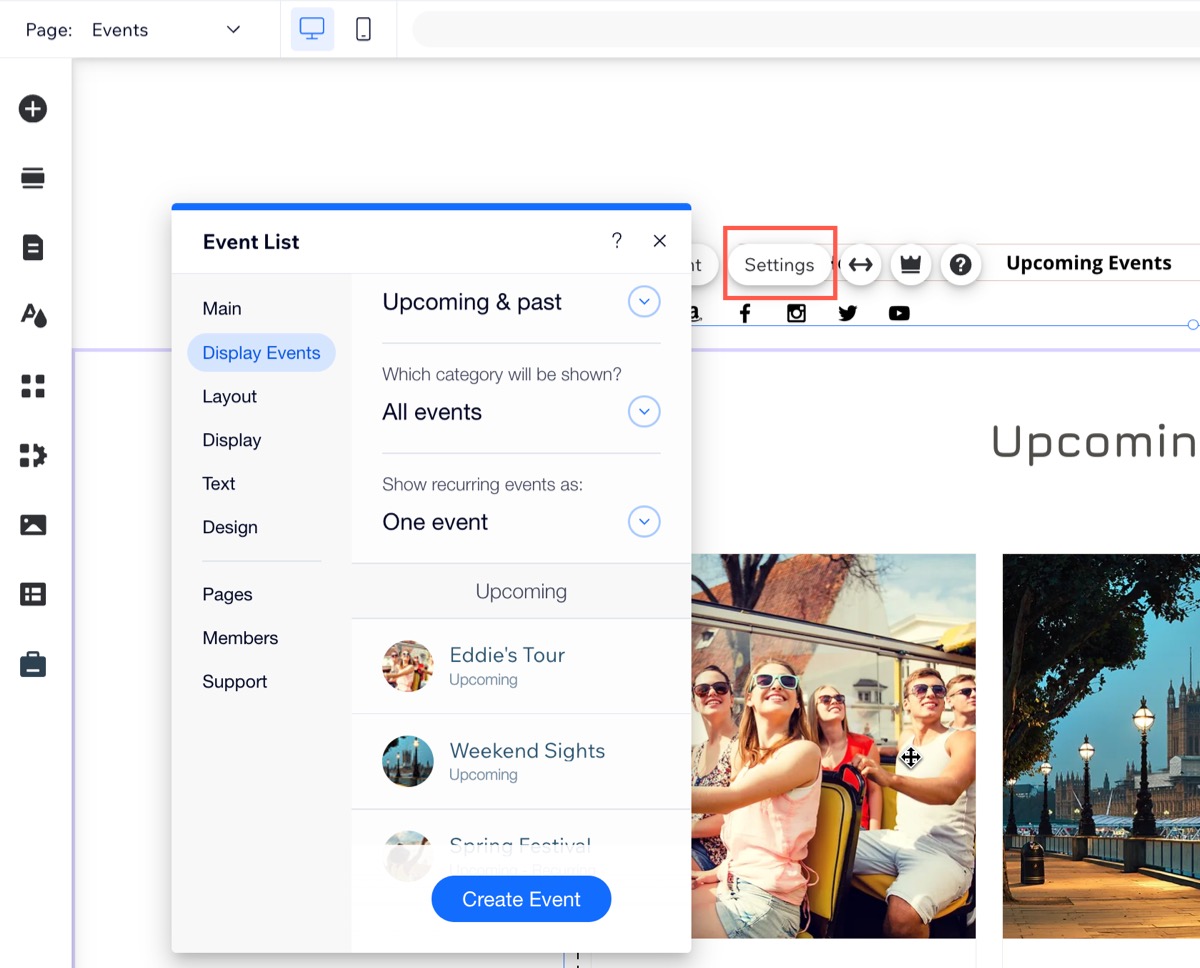


 à côté de la première date.
à côté de la première date. 

