Wix Événements : Créer un événement Zoom en ligne
8 min
Dans cet article
- Étape 1 | Créer le brouillon de l'événement
- Étape 2 | Ajouter une visioconférence
- Étape 3 | Commencer votre événement
- FAQ
Créez un événement et rencontrez vos invités en ligne. Votre événement peut avoir lieu uniquement en ligne, ou vous pouvez organiser un événement hybride qui se déroule à la fois en personne et en ligne.
Lorsque vous créez un événement Zoom en ligne, un lien unique Zoom est automatiquement généré que vous pouvez partager avec vos invités.
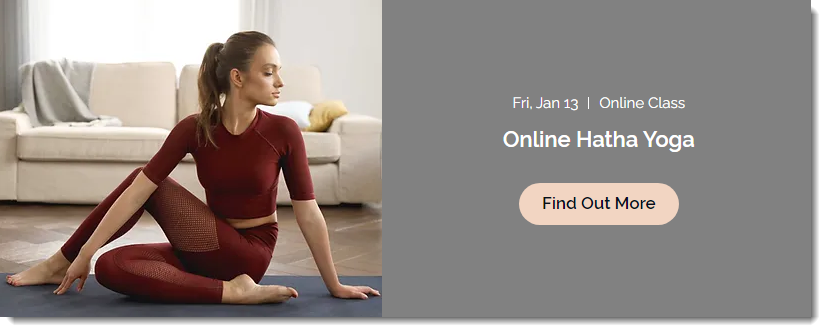
Autres options :
- Découvrez comment créer un événement en ligne hébergé sur une autre plateforme.
- Découvrez comment créer un événement en direct à l'aide de Wix Vidéo.
- Découvrez comment créer un événement hybride (en ligne et en personne).
Étape 1 | Créer le brouillon de l'événement
Avant de pouvoir vous connecter à votre compte Zoom pour ajouter une visioconférence, vous devez créer et enregistrer votre brouillon d'événement.
Pour créer un brouillon d'événement :
- Accéder aux événements dans le tableau de bord de votre site.
- Cliquez sur + Ajouter un événement et commencez à créer le brouillon de votre événement.
- Dans la section Lieu, sélectionnez une option :
- En ligne : Sélectionnez cette option pour les événements qui ont lieu uniquement en ligne. Saisissez un titre de lieu en ligne (ex. Séminaire en ligne).
- Lieu physique : Sélectionnez cette option pour les événements qui ont lieu en ligne et en personne.Saisissez le lieu physique sous Lieu de l'événement.
- Cliquez sur Créer un brouillon en haut à droite.
Étape 2 | Ajouter une visioconférence
Maintenant que vous avez enregistré le brouillon de l'événement, vous pouvez vous connecter à votre compte Zoom existant ou en créer un nouveau.
Pour ajouter une visioconférence :
- Accéder aux événements dans le tableau de bord de votre site.
- Sélectionnez l'événement concerné.
- Cliquez sur l'onglet Fonctionnalités.
- Cliquez sur Visioconférence.
- Cliquez sur Configurer la visioconférence.
- Sélectionnez Zoom et cliquez sur Continuer.
- (S'il s'agit de votre premier événement Zoom) Connectez-vous à Zoom :
- Cliquez sur Connecter.
- Connectez-vous à votre compte Zoom existant ou créez un nouveau compte.
- Cliquez sur Terminer.
- Cliquez sur Copier le lien pour obtenir le lien de votre réunion Zoom.
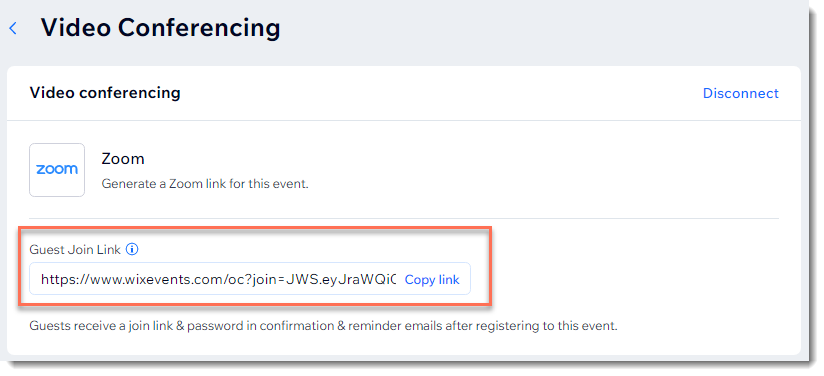
Remarque :
Les invités reçoivent le lien et le mot de passe dans leur e-mail de confirmation, ainsi que des e-mails de rappel.
Étape 3 | Commencer votre événement
Lorsqu'il est temps d'organiser votre événement, accédez à l'événement depuis le tableau de bord et cliquez sur Afficher les liens de zoom.
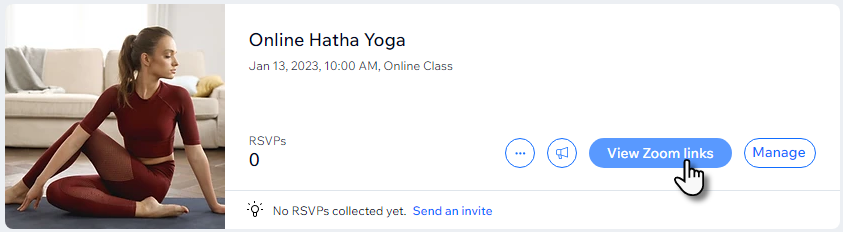
Dans la fenêtre pop-up, cliquez sur Lancer la réunion Zoom en tant qu'hôte .
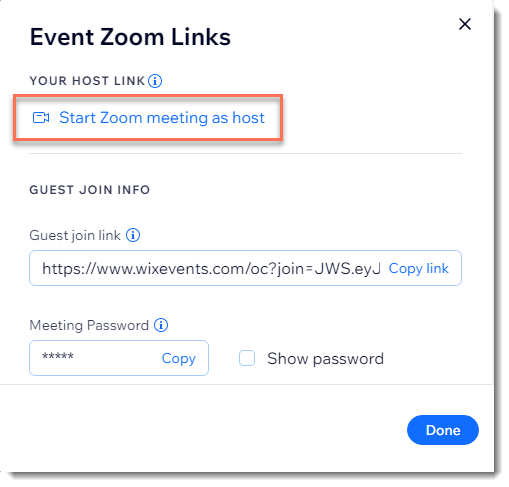
Les invités peuvent rejoindre l'événement en ligne en cliquant sur le lien qui se trouve dans l'e-mail de confirmation ou l'e-mail de rappel (si vous avez choisi d'ajouter un lien vers ces e-mails), ou par toute autre méthode utilisée pour leur envoyer le lien.
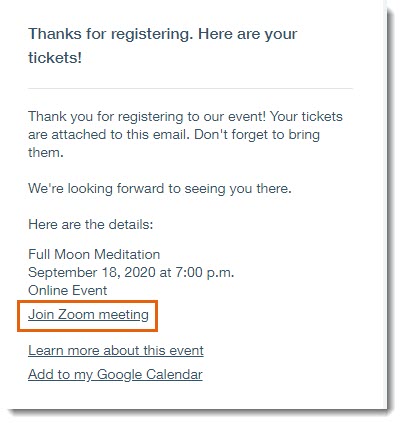
Si un invité a du mal à comprendre comment se connecter à l'événement, vous pouvez accéder au lien de l'invité dans le même pop-up, le copier et le lui envoyer.
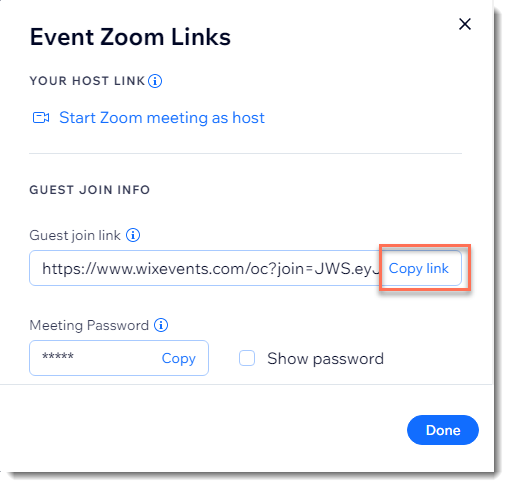
FAQ
Cliquez sur une question ci-dessous pour en savoir plus sur la création d'un événement Zoom en ligne.
J'ai déjà un compte Zoom. Puis-je le connecter ?
Comment puis-je passer à un autre compte Zoom ?
Dois-je booster mon compte Zoom ?
Comment puis-je booster ?
Comment puis-je accéder à un enregistrement de mon événement Zoom ?
Comment trouver l'ID de réunion Zoom connecté à mon événement ?
Puis-je tenir deux réunions Zoom en même temps ?
Puis-je organiser des webinaires Zoom au lieu de réunions ?
Puis-je connecter une réunion Zoom que j'ai déjà créée à un nouvel événement que je prépare ?
Où puis-je trouver les paramètres pour configurer ma réunion Zoom ?
Quel est le but de l'intégration de Zoom si elle n'a pas de paramètres du côté de Wix Événements ?
Comment puis-je voir la liste des participants à l'événement ?
Puis-je déconnecter mon compte Zoom d'un événement ?
Puis-je reconnecter mon compte Zoom à un événement ?
Comment puis-je supprimer l'appli Zoom de mon site ?
Puis-je créer des événements en ligne en utilisant d'autres plateformes de visioconférence ?
Comment puis-je accéder au centre d'aide Zoom ?
Zoom propose-t-il des forfaits gratuits ?


 à côté de Zoom.
à côté de Zoom.


