Wix Événements : Gérer les e-mails que vous envoyez et recevez
5 min
Dans cet article
- Configurer la fréquence de vos alertes e-mail
- Modifier les e-mails de confirmation
- Personnaliser l'e-mail de rappel
- Personnaliser les e-mails d'annulation
- Personnaliser les e-mails de la liste d'attente
Les e-mails sont automatiquement envoyés à vos invités à des moments différents, par exemple lorsqu'ils s'inscrivent à un événement. En fonction de vos préférences, vous pouvez modifier le texte de ces e-mails et désactiver ceux que vous ne souhaitez pas que les clients reçoivent.
En outre, vous pouvez définir la fréquence à laquelle vous souhaitez recevoir des alertes par e-mail des mises à jour sur vos événements.
Configurer la fréquence de vos alertes e-mail
Décidez de la fréquence à laquelle vous souhaitez recevoir des alertes par e-mail vous informant de vos événements. Vous pouvez recevoir un e-mail distinct à chaque fois qu'un invité RSVP ou achète un billet. Par ailleurs, si vous préférez recevoir moins d'e-mails, vous pouvez en recevoir un par jour ou ne pas en recevoir du tout.
Suggestion :
Lorsqu'un invité répond à votre invitation, vous recevrez un e-mail à l'adresse de votre compte Wix. Mettez à jour vos paramètres pour utiliser une autre adresse.
Pour configurer votre fréquence d'alertes e-mail :
- Accédez à Événements dans le tableau de bord de votre site.
- Cliquez sur Gérer à côté de l'événement concerné.
- Cliquez sur l'onglet Paramètres .
- Faites défiler jusqu'à E-mails que vous recevez.
- Cliquez sur le curseur à côté de Recevoir des alertes par e-mail:
- Activé : Cliquez sur Modifier et sélectionnez la fréquence à laquelle vous recevez des notifications par e-mail concernant votre événement (Tous les jours / Par réponse / Aucun e-mail). Lorsque vous avez terminé, cliquez sur Enregistrer.
- Désactivé : Vous ne recevrez aucun e-mail.
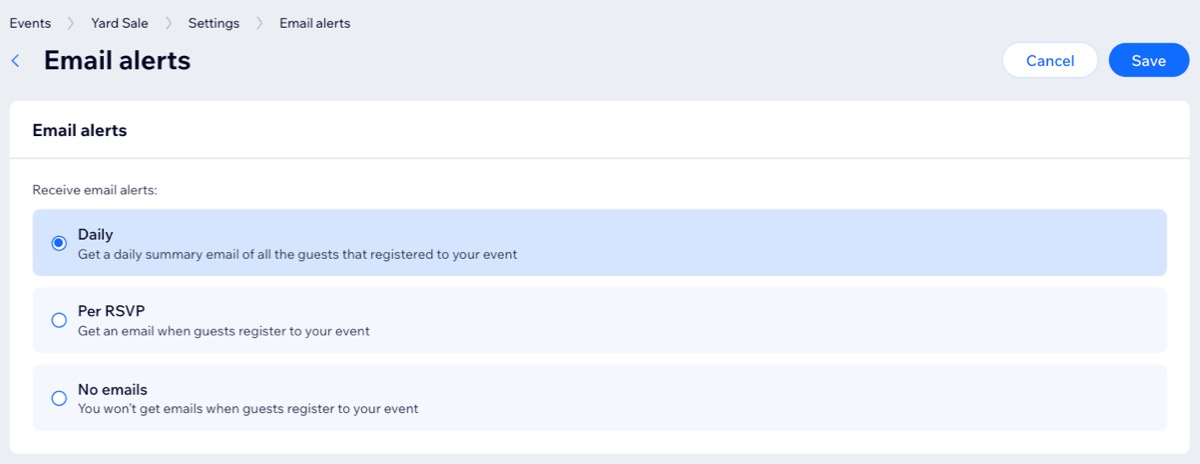
Modifier les e-mails de confirmation
L'e-mail de confirmation est le message qu'un invité reçoit après avoir répondu ou acheté un billet pour votre événement. Pour les événements avec billet, l'e-mail de confirmation comprend la possibilité de joindre un billet PDF et ne peut pas être désactivé. Pour les événements sur réservation, vous pouvez choisir de désactiver l'e-mail de confirmation.
Pour modifier l'e-mail de confirmation :
- Accédez à Événements dans le tableau de bord de votre site.
- Cliquez sur Gérer à côté de l'événement concerné.
- Cliquez sur l'onglet Paramètres .
- Faites défiler l'écran jusqu'à E-mails que vous envoyez aux invités de l'événement.
- Cliquez sur le curseur à côté de Billets et e-mail de confirmation / E-mail de confirmation :
- Activé : Les invités reçoivent un e-mail lorsqu'ils s'inscrivent à un événement.
- Désactivé : Les invités ne reçoivent pas d'e-mail de confirmation lors de l'inscription.
- (Facultatif) Modifiez le contenu de l'e-mail de confirmation :
- Cliquez sur Modifier à côté de l'e- mail de confirmation.
- Ajustez les options correspondantes dans l'e-mail (ex. ligne d'objet ou s'il faut inclure un billet PDF pour les événements avec billet).
- Cliquez sur Sauvegarder.
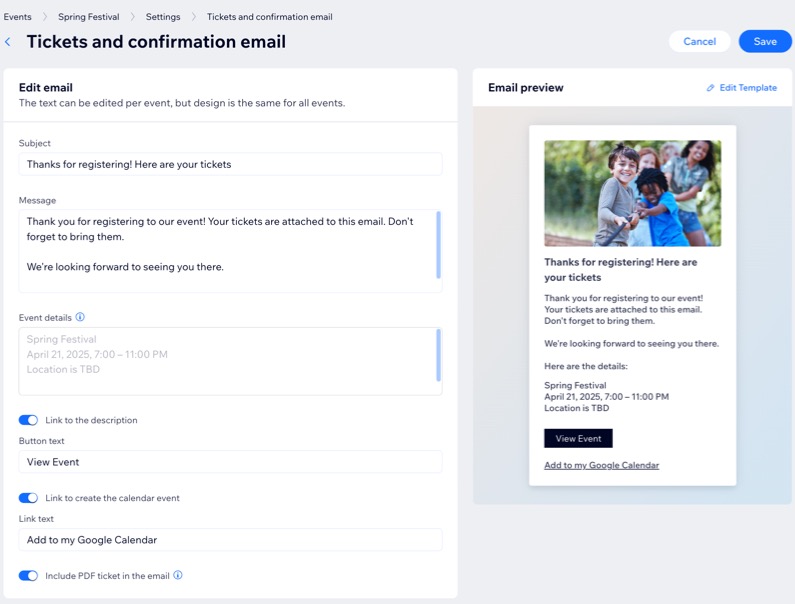
Personnaliser l'e-mail de rappel
L'e-mail de rappel permet aux invités de savoir que votre événement est à venir. Vous pouvez personnaliser le moment où il est envoyé et si vous souhaitez l'envoyer.
Pour modifier l'e-mail de rappel :
- Accédez à Événements dans le tableau de bord de votre site.
- Cliquez sur Gérer à côté de l'événement concerné.
- Cliquez sur l'onglet Paramètres .
- Faites défiler l'écran jusqu'à E-mails que vous envoyez aux invités de l'événement.
- Cliquez sur le curseur à côté de l'e- mail de rappel:
- Activé : Les invités reçoivent un e-mail de rappel avant l'événement. Vous pouvez définir quand l'e-mail est envoyé.
- Désactivé : Les invités ne reçoivent aucun rappel concernant votre événement.
- (Facultatif) Modifiez le contenu et le moment de l'e-mail de rappel :
- Cliquez sur Modifier à côté de E- mail de rappel.
- Choisissez combien de temps avant l'événement vous souhaitez envoyer un e-mail de rappel.
- Modifiez le texte par défaut.
- Cliquez sur Sauvegarder.
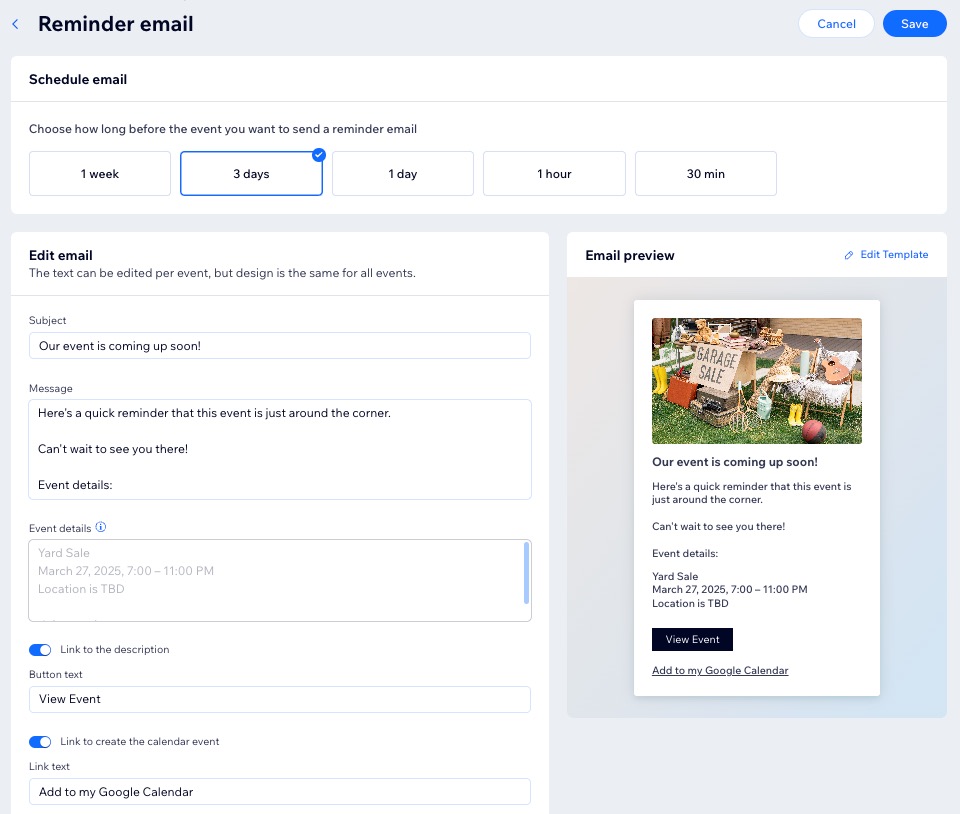
Personnaliser les e-mails d'annulation
Avant d'annuler un événement, vous pouvez modifier le texte de l'e-mail d'annulation. Par exemple, vous pouvez expliquer pourquoi l'événement a été annulé ou diriger les personnes vers d'autres événements à venir. Vous pouvez également désactiver l'e-mail d'annulation s'il n'est pas nécessaire.
Pour modifier l'e-mail d'annulation :
- Accédez à Événements dans le tableau de bord de votre site.
- Cliquez sur Gérer à côté de l'événement concerné.
- Cliquez sur l'onglet Paramètres .
- Faites défiler l'écran jusqu'à E-mails que vous envoyez aux invités de l'événement.
- Cliquez sur le curseur à côté de l'e- mail d'annulation:
- Activé : Les invités reçoivent un e-mail d'annulation si l'événement est annulé.
- Désactivé : Les invités ne reçoivent aucun e-mail d'annulation.
- (Facultatif) Modifiez le contenu de l'e-mail d'annulation :
- Cliquez sur Modifier à côté de l'e- mail d'annulation.
- Modifiez le texte par défaut.
- Cochez ou décochez la case à côté du lien vers la description.
- Cliquez sur Sauvegarder.
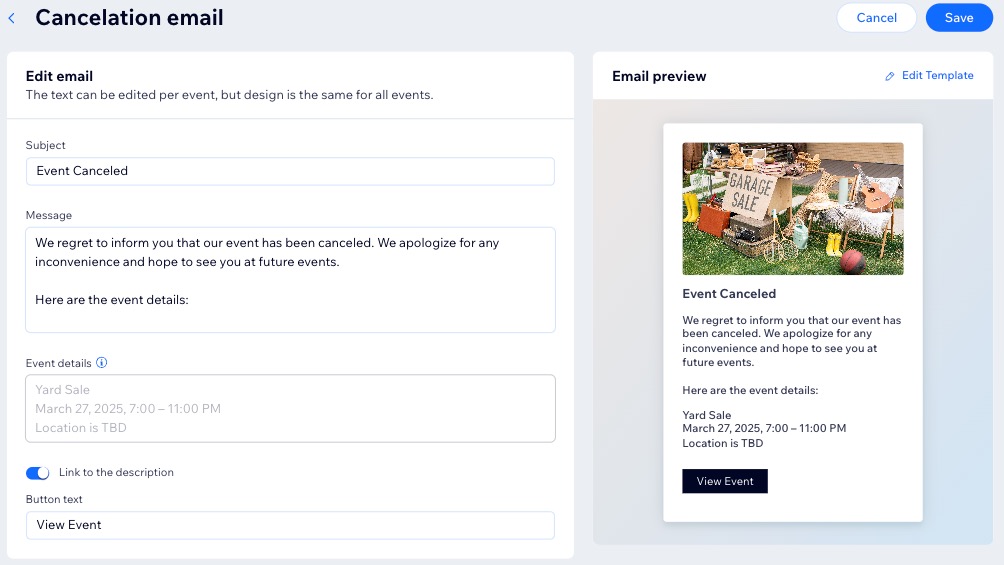
Personnaliser les e-mails de la liste d'attente
Les listes d'attente peuvent être créées pour les événements sur réservation. Lorsque vous augmentez le nombre maximal de personnes pour permettre au plus grand nombre de participer, vous pouvez envoyer un e-mail automatisé aux invités sur la liste d'attente.
Pour modifier l'e-mail de la liste d'attente :
- Accédez à Événements dans le tableau de bord de votre site.
- Cliquez sur Gérer à côté de l'événement concerné.
- Cliquez sur l'onglet Paramètres .
- Faites défiler l'écran jusqu'à E-mails que vous envoyez aux invités de l'événement.
- Cliquez sur le curseur à côté de l'e- mail sur la liste d'attente pour l'activer ou le désactiver :
- Activé : Sur liste d'attente les clients reçoivent un e-mail lorsque des places libres se libèrent.
- Désactivé : Les invités sur liste d'attente ne reçoivent pas de notification.
- (Facultatif) Modifiez le contenu de l'e-mail de la liste d'attente :
- Cliquez sur Modifier à côté de la liste d'attente.
- Modifiez le texte par défaut correspondant.
- Cliquez sur Sauvegarder.
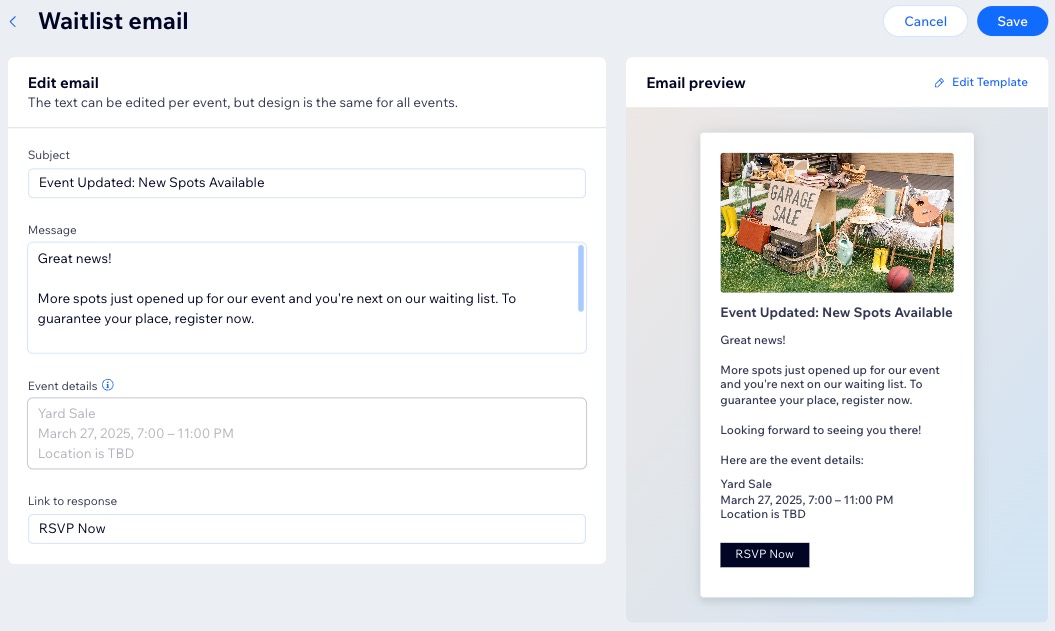
Prochaine étape ?
Commencez à personnaliser les e-mails de l'événement que vous envoyez aux invités.

