Wix Automations : Envoyer des e-mails automatisés aux contacts après l'envoi d'un formulaire
Temps de lecture : 4 min
Lorsqu'un visiteur soumet un formulaire, il peut être utile de confirmer automatiquement cet envoi en envoyant un e-mail. Dans cet e-mail, vous pouvez décrire les prochaines étapes ou fournir des informations supplémentaires.
Par exemple, souhaitez la bienvenue aux nouveaux abonnés du site en leur envoyant un e-mail de remerciement ou un e-mail « prochaines étapes » lorsqu'un formulaire de demande d'emploi a été envoyé.
Avant de commencer :
L'action de cette automation est d'envoyer un e-mail, alors assurez-vous que votre formulaire comprend un champ d'e-mail.
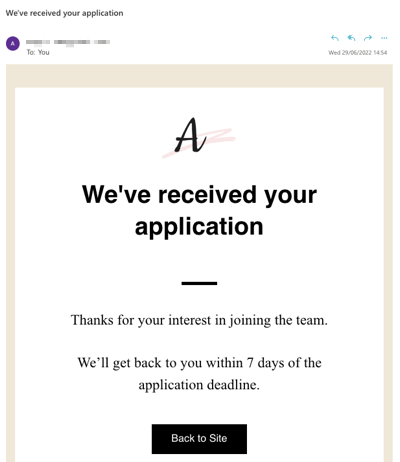
Étape 1 | Choisir un formulaire pour déclencher l'automation
Configurez les conditions de déclenchement associées à l'automation que vous créez. Sélectionnez l'élément déclencheur Wix Formulaires pour que l'envoi de formulaires sur votre site entraîne l'action automatisée (l'envoi d'un e-mail).
Pour sélectionner un formulaire :
- Accédez à Automations dans le tableau de bord de votre site.
- Cliquez sur + Nouvelle automation.
- Cliquez sur + Créer une automation.
- Cliquez sur le titre pour donner un nom à votre automation.
- Dans la section Élément déclencheur, cliquez sur Wix Formulaires.
Remarque : Lorsque vous créez ou modifiez une automation, vous aurez deux options pour les déclencheurs des Wix Formulaires. L'icône bleue définit un déclencheur pour les nouveaux Wix Formulaires et l'icône rouge pour les anciens Wix Formulaires. En savoir plus sur les anciens et les nouveaux Wix Formulaires
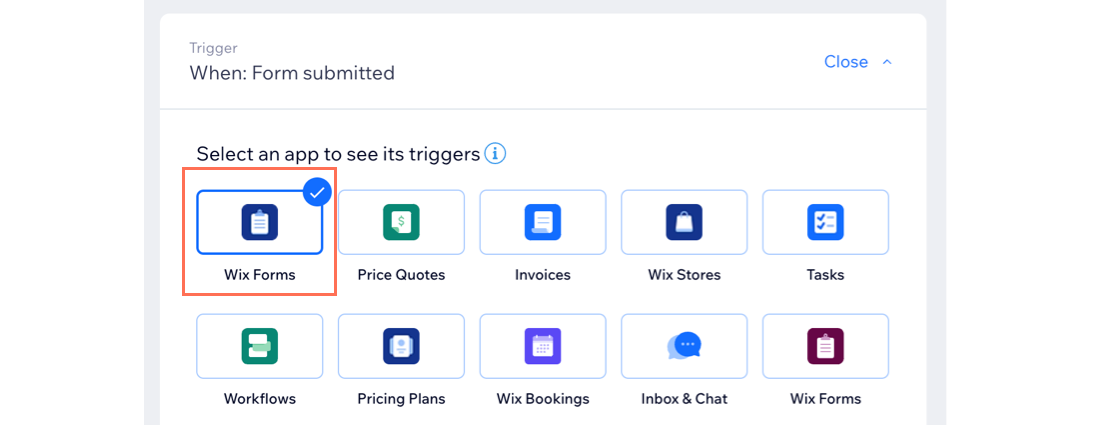
- Sélectionnez une option sous Sélectionnez un déclencheur :
- Option choisie sur un formulaire : L'automation est déclenchée lorsqu'une option spécifique dans un formulaire est choisie avant d'être soumis.
- Cliquez sur + Sélectionner sous Sélectionner un formulaire. Seuls les formulaires avec des champs de choix apparaîtront.
- Cliquez sur + Sélectionner sous Sélectionner un champ. Les champs de choix qui apparaissent incluent un choix unique, des choix multiples, un menu déroulant et une case à cocher.
- Formulaire envoyé : L'automation est déclenchée après l'envoi d'un formulaire sur votre site. Choisissez l'option correspondante sous Sélectionner les formulaires qui déclenchent cette automation :
- Tout : Tous les formulaires déclenchent cette automation.
- Spécifique : Sélectionnez le ou les formulaires qui déclencheront cette automation.
- Option choisie sur un formulaire : L'automation est déclenchée lorsqu'une option spécifique dans un formulaire est choisie avant d'être soumis.
- Cliquez sur le menu déroulant Limiter la fréquence à pour paramétrer la fréquence de déclenchement :
- Ne pas limiter (déclencher à chaque fois) : Votre action aura lieu à chaque fois qu'elle est déclenchée.
- Une fois par contact : Votre action n'aura lieu qu'une seule fois par contact.
- Une fois par contact toutes les 24 heures : Votre action n'aura lieu qu'une seule fois par contact sur une période de 24 heures.
- (Facultatif) Ajoutez un délai entre un déclencheur et son action, pour que l'action se produise après un certain temps.
- (Facultatif) Ajoutez une condition pour que l'automation se produise lorsque certaines conditions sont remplies.
Étape 2 | Définir « Envoyer un e-mail » comme action
L'action est ce qui se passe lorsque votre condition de déclenchement est remplie. Dans ce cas, la condition de déclenchement est un visiteur envoyant un formulaire et l'action est un e-mail automatiquement envoyé à ce visiteur.
Découvrir plus d'actions
En plus de l'envoi d'e-mails, vous pouvez automatiser l'envoi de coupons, la création de tâches, la mise à jour de contacts et plus encore. En savoir plus sur Wix Automations
Pour définir « Envoyer un e-mail » comme action :
- Dans la section Action, sélectionnez Envoyer un e-mail.
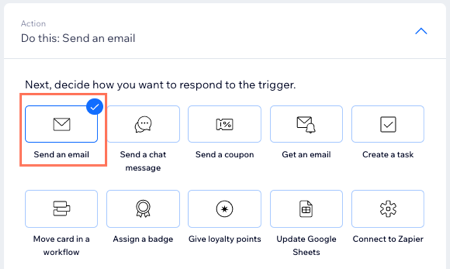
- (Facultatif) Modifiez vos coordonnées expéditeur :
- Cliquez sur Modifier dans la liste déroulante Coordonnées de l'expéditeur.
- Cliquez sur l'icône Plus d'actions et cliquez sur Modifier.
- Saisissez votre Nom d'expéditeur et votre adresse e-mail de réponse.
- Nom de l'expéditeur : Modifiez le nom qui apparaît dans la boîte de réception du destinataire.
- E-mail de réponse : Modifiez l'adresse e-mail que les personnes voient lorsqu'elles cliquent sur répondre.
- Cliquez sur Sauvegarder.
- Sous Créer un e-mail, cliquez sur Modifier ou Changer de modèle pour créer et personnaliser votre message d'e-mail.
- Sous Définir le type d'e-mail, sélectionnez un type pour votre e-mail afin de déterminer comment ou quand vos destinataires peuvent désactiver les notifications de vos e-mails ou s'en désabonner :
- Promotionnel : Informations commerciales ou contenu marketing non essentiels. Les destinataires qui se sont désabonnés ou qui ont désactivé le sujet de notification sélectionné ne recevront pas cet e-mail.
- Sélectionnez dans le menu déroulant le sujet de la notification par e-mail dont un destinataire peut choisir de se désabonner.
- Transactionnel d'entreprise : Informations essentielles pour vos clients, directement liés à leur activité sur votre site. Les destinataires qui ont désactivé le sujet de la notification par e-mail sélectionné ne recevront pas cet e-mail.
- Sélectionnez dans le menu déroulant le sujet de la notification par e-mail dont un destinataire peut choisir de se désabonner.
- Critique pour l'entreprise : Conçu uniquement pour les cas critiques. Les destinataires ne peuvent pas désactiver ces e-mails et ils seront envoyés quelles que soient leurs préférences de désabonnement.
- Promotionnel : Informations commerciales ou contenu marketing non essentiels. Les destinataires qui se sont désabonnés ou qui ont désactivé le sujet de notification sélectionné ne recevront pas cet e-mail.
- Sous Définir les destinataires, sélectionnez tous ceux qui recevront cet e-mail automatisé lorsqu'il sera déclenché :
- Inclure le contact déclencheur : Destinataire qui a déclenché cette automation.
- Inclure des destinataires supplémentaires : Destinataires supplémentaires qui n'ont pas déclenché cette automation.
- Cliquez sur Activer.
Important :
Assurez-vous que vous êtes déconnecté de votre compte Wix avant de soumettre un formulaire pour tester une automation. Si vous êtes connecté lors de l'envoi d'un formulaire, votre adresse e-mail et l'adresse e-mail test seront fusionnées sous le même contact.
 et cliquez sur Modifier.
et cliquez sur Modifier.