Wix Événements : Créer un événement RSVP à l'aide de l'appli Wix
4 min
Dans cet article
- Créer un événement RSVP
- FAQ
Créez des événements tels que des fêtes, des séminaires ou des mariages, auxquels les invités RSVP pour vous informer de leur participation.
Suggestion :
Vous pouvez également créer des événements avec billet et vendre des billets. En savoir plus sur la différence entre les événements sur réservation et les événements payants.
Créer un événement RSVP
Saisissez tous les détails pour créer votre événement. Lorsque vous avez terminé, vous pouvez l'enregistrer en tant que brouillon pour l'afficher à une date ultérieure, ou le publier sur votre site.
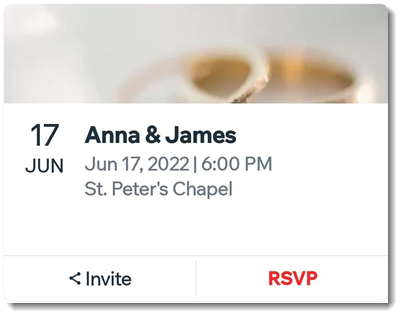
Pour créer un événement RSVP :
- Accédez à votre site dans l'appli Wix.
- Appuyez sur Gérer
 en bas.
en bas. - Appuyez sur Événements sous Entreprise.
- Appuyez sur Créer un événement ou Créer un nouvel événement.
- Appuyez sur Collecter des réponses.
- Appuyez sur Ajouter une image d'événement et prenez une nouvelle photo ou téléchargez-en une et appuyez sur Suivant .
- Saisissez le nom de l'événement.
- (Facultatif) Saisissez une courte accroche pour décrire l'événement.
- Connectez cet événement à une ou plusieurs catégories d'événements:
- Appuyez sur Ajouter une catégorie.
- Appuyez pour sélectionner des catégories existantes ou saisissez le nom d'une nouvelle catégorie.
- Appuyez sur OK.
- Appuyez sur le curseur Date et heure pour afficher ou masquer la date et l'heure de l'événement :
- Activé : La date et l'heure apparaissent dans les détails de l'événement. Configurer un événement unique ou récurrent :
- Événements uniques : Saisissez la date et l'heure de début et appuyez éventuellement sur Ajouter une date et une heure de fin pour ajouter une date et une heure de fin.
- Événement récurrent : Créez un modèle d'événement utilisé pour plusieurs dates.
- Désactivé : Un message à déterminer apparaît dans les détails de l'événement. Modifiez le texte dans le champ Message à définir (ex. : l'heure de l'événement sera bientôt envoyée).
- Activé : La date et l'heure apparaissent dans les détails de l'événement. Configurer un événement unique ou récurrent :
- Appuyez sur le curseur Lieu pour afficher ou masquer le lieu de l'événement :
- Activé : Le lieu apparaît dans les détails de l'événement. Choisissez si le lieu est un lieu physique ou en ligne. Saisissez l'adresse de l'événement ou le titre du lieu en ligne.
- Désactivé : Un message à définir apparaît dans les détails de l'événement. Modifiez le texte dans le champ Message à définir.
- Ajoutez une description « À propos de votre événement », qui apparaît sur la page Détails de l'événement :
- Appuyez sur Ajouter une description.
- Saisissez votre texte et cliquez sur Terminer.
- Appuyez sur Suivant en haut à droite.
- Sélectionnez une option de sauvegarde :
- Enregistrer comme brouillon : L'événement ne sera pas encore affiché sur votre site. Lorsque vous êtes prêt, publiez-le pour l'afficher.
- Publier : Votre événement peut être visible sur votre site en fonction des paramètres d'affichage de vos événements sur votre site sur ordinateur or sur Spaces by Wix.
Prochaine étape ?
Après avoir enregistré l'événement, vous pouvez [ajouter un agenda pour que vos participants sachent à quoi s'attendre.
FAQ
Cliquez sur une question ci-dessous pour en savoir plus sur les événements RSVP.
Puis-je dupliquer un événement existant ?
Puis-je ajouter un agenda d'événement ?
Comment puis-je ouvrir et fermer les inscriptions à mon événement ?
Puis-je organiser un événement de visioconférence depuis mon téléphone ?


 à côté de l'événement.
à côté de l'événement.
