Wix Event : Créer un événement de visioconférence Wix Live dans l'appli Owner
5 min
Dans cet article
- Étape 1 | Ajouter une visioconférence à votre événement
- Étape 2 | Ajouter la diffusion en direct à votre site
- Étape 2 | Préparer l'événement
- Étape 3 | Commencer votre événement de visioconférence
- FAQ
Important :
Depuis mars 2024, l'option pour se connecter à Wix Live n'est plus disponible. Si vous avez déjà créé des événements avec Wix Live, vous pouvez continuer à l'utiliser en attendant.
Connectez-vous en ligne avec les invités de votre événement, où qu'ils soient, en utilisant la visioconférence Wix Live.
Étape 1 | Ajouter une visioconférence à votre événement
Vous pouvez ajouter une visioconférence à un nouvel événement ou à un évènement déjà créé, qu'il soit enregistré en tant que brouillon ou publié.
Suggestion :
Sélectionnez En ligne comme lieu si votre événement n'a lieu que virtuellement, ou Lieu physique pour créer un événement hybride (en personne et en ligne).
Pour ajouter une visioconférence :
- Accédez à votre site dans l'appli Wix Owner.
- Appuyez sur Gérer
 en bas.
en bas. - Appuyez sur Événements.
- Sélectionnez une option :
- Créer un nouvel événement :
- Appuyez sur Créer un nouvel événement.
- Commencez à créer un évènement sur réservation ou avec billet.
- Faites défiler la page jusqu'à la section Visioconférence et appuyez sur Configurer.
- Modifier un événement existant :
- Sélectionnez Événements publiés ou Brouillons d'évènements et appuyez sur l'événement concerné.
- Appuyez sur l'onglet Gérer.
- Sélectionnez Modules.
- Appuyez sur Ajouter à l'événement sous Visioconférence.
- Créer un nouvel événement :
- Appuyez sur Continuer.
- Sélectionnez le type d'événement que vous souhaitez configurer :
- Webinaire : Jusqu'à 250 personnes peuvent regarder, commenter et publier des émoticônes.
- Réunion : Jusqu'à 25 personnes peuvent parler, partager des écrans et plus encore.
- Appuyez sur Enregistrer.
- Enregistrez votre événement :
- Nouvel événement : Lorsque vous avez fini de créer l'événement, appuyez sur Suivant et enregistrez comme brouillon ou publiez.
- Événement existant : Appuyez sur Enregistrer.
Suggestion :
Lorsque les invités s'inscrivent à votre événement en ligne, ils reçoivent un lien unique dans leur confirmation et un e-mail de rappel pour leur permettre de rejoindre l'événement.
Étape 2 | Ajouter la diffusion en direct à votre site
Avant de pouvoir organiser une réunion ou un webinaire en utilisant l'appli Wix, vous devez ajouter la diffusion en direct à votre site pour ordinateur.
Suggestion :
Vous n'avez à le faire qu'une seule fois. La prochaine fois que vous organiserez un événement Wix Live, vous pourrez passer à l'étape 3.
Pour ajouter la diffusion en direct sur ordinateur :
- Accédez au tableau de bord de votre site depuis votre ordinateur.
- Accédez à l'onglet Gérer les applis .
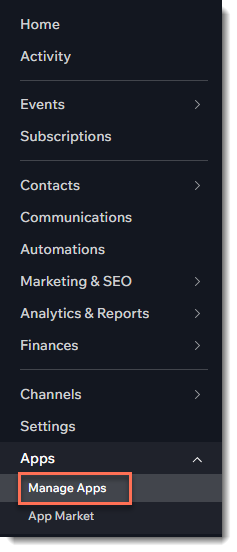
- Cliquez sur Terminer la configuration à côté de Wix Vidéo Live.
Étape 2 | Préparer l'événement
Pour vous assurer que tout fonctionne correctement lors de l'événement lui-même, il est conseillé d'organiser un événement test à l'avance. Votre test peut durer jusqu'à 15 minutes et vous pouvez inviter jusqu'à 3 personnes à participer.
Pour préparer l'événement :
- Accédez à votre site dans l'appli Wix Owner.
- Appuyez sur Gérer
 en bas.
en bas. - Sélectionnez Vidéo en Direct.

- Si vous y êtes invité, autorisez l'appli à accéder aux vidéos et aux fichiers audio de votre appareil.
- Appuyez pour sélectionner l'événement concerné.
- Appuyez sur Test vidéo.
- Appuyez à nouveau sur Tester vidéo .
- Appuyez sur l'icône Plus d'actions
 .
. - Appuyez sur Partager.
- Envoyez le lien aux invités pour qu'ils puissent vous aider à tester la vidéo en direct.
Remarque :
Remarque : Le test dure 15 minutes.
Étape 3 | Commencer votre événement de visioconférence
Vous pouvez débuter votre événement en ligne 5 minutes avant qu'il ne commence.
Pour commencer votre événement :
- Accédez à votre site dans l'appli Wix Owner.
- Appuyez sur Gérer
 en bas.
en bas. - Sélectionnez Vidéo en Direct.

- Si vous y êtes invité, autorisez l'appli à accéder aux vidéos et aux fichiers audio de votre appareil.
- Appuyez pour sélectionner l'événement concerné.
- Appuyez sur Démarrer la diffusion en direct.
Remarque : Ce bouton est actif à partir de 5 minutes avant l'événement.
FAQ
Puis-je créer un événement en ligne en utilisant Zoom ou une autre plateforme dans l'appli Owner ?
Un événement Wix Live peut-il avoir plus d'un présentateur ?
Puis-je envoyer manuellement l'URL de l'événement aux invités ?
Les invités peuvent-ils partager leur lien Wix Live et en donner l'accès gratuitement à d'autres ?
Les événements Wix Live sont-ils limités dans le temps ?
Puis-je enregistrer mon événement Wix Live ?
Puis-je organiser un événement hybride (en personne et en ligne) ?


