Wix Programmes en ligne : Ajouter des sections et des étapes à votre programme
5 min
Dans cet article
- Ajouter des étapes à votre programme
- Ajouter des sections à votre programme
- FAQ
Enrichissez votre programme en ajoutant des étapes que les participants doivent suivre pour atteindre leur objectif. Pour les programmes en autonomie, vous pouvez regrouper les étapes en sections afin de maintenir l'organisation et d'assurer une progression claire. Pour les programmes planifiés, vous pouvez ajouter des étapes à des jours ou des dates spécifiques.
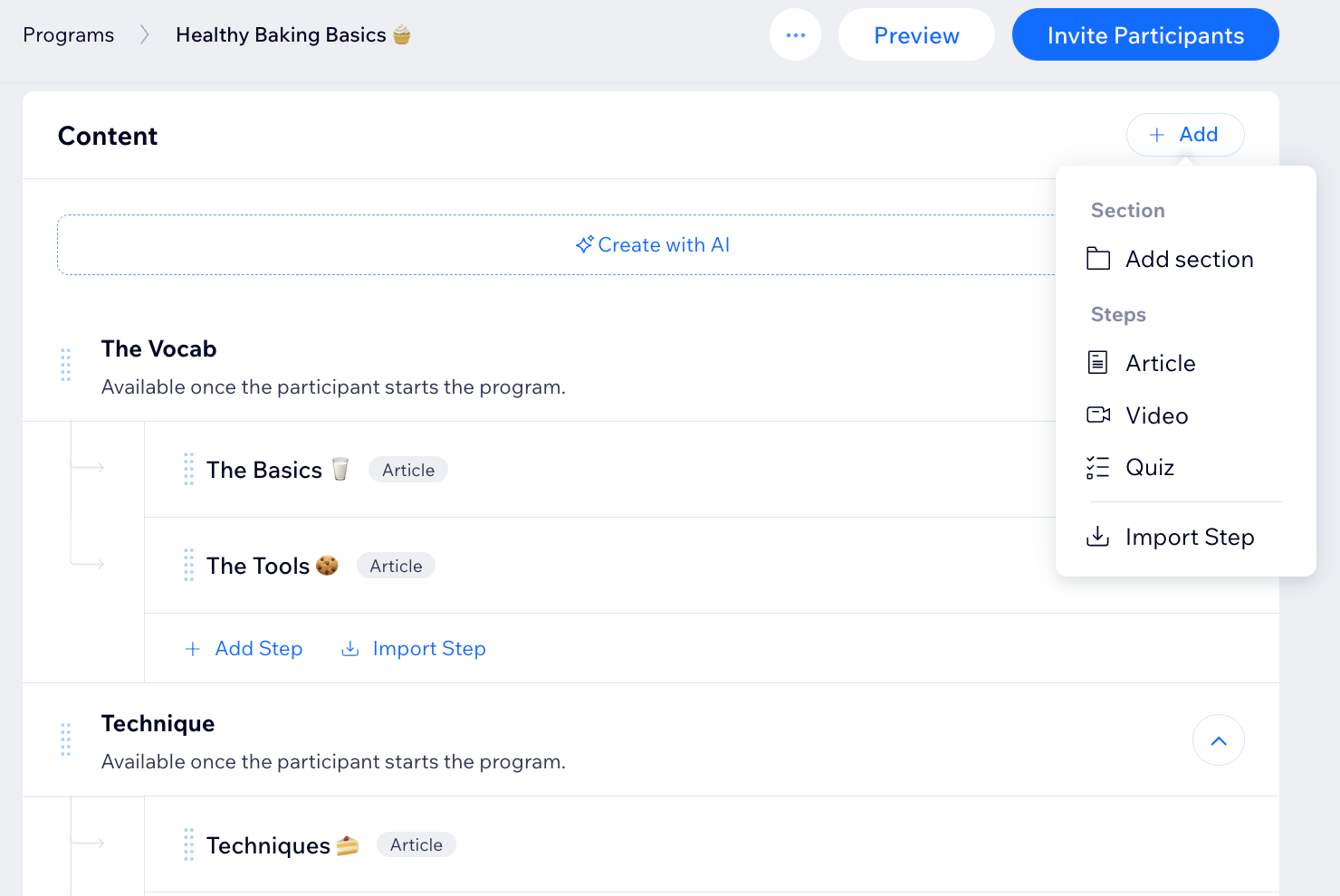
Ajouter des étapes à votre programme
Il n'y a pas de limite au nombre d'étapes que vous pouvez ajouter à votre programme en ligne. Chaque étape doit inspirer les participants et être enrichie de multimédias comme des vidéos, des images, des fichiers audio et des intégrations de code. Cela s'adresse à divers styles d'apprentissage, ce qui élargit la compréhension.
Remarque :
Les étapes ajoutées pour les jours suivants sont intégrées au curriculum du programme. Les étapes ajoutées pour les jours passés sont marquées comme « manquées » pour les participants existants, et sont masquées pour ceux qui ont terminé le programme.
Tableau de bord
Appli Wix
- Accédez aux programmes en ligne dans le tableau de bord de votre site.
- Cliquez sur le programme concerné.
- Cliquez sur + Ajouter à côté de Contenu ou Programme.
- Sélectionnez le type de contenu concerné :
- Section : Ajoutez une nouvelle section à votre programme.
- Article : Ajoutez une étape basée sur du texte à une section.
- Vidéo : Ajoutez une étape vidéo à une section.
- Quiz : Ajoutez un quiz pour continuer à intéresser les participants pendant cette étape.
- Importez une étape : Ajoutez une étape de l'un de vos programmes existants pour une modification rapide.
- Personnalisez l'étape que vous avez créée.
- Cliquez sur Enregistrer .
- Répétez les étapes 3 à 6 pour ajouter d'autres étapes à votre programme.
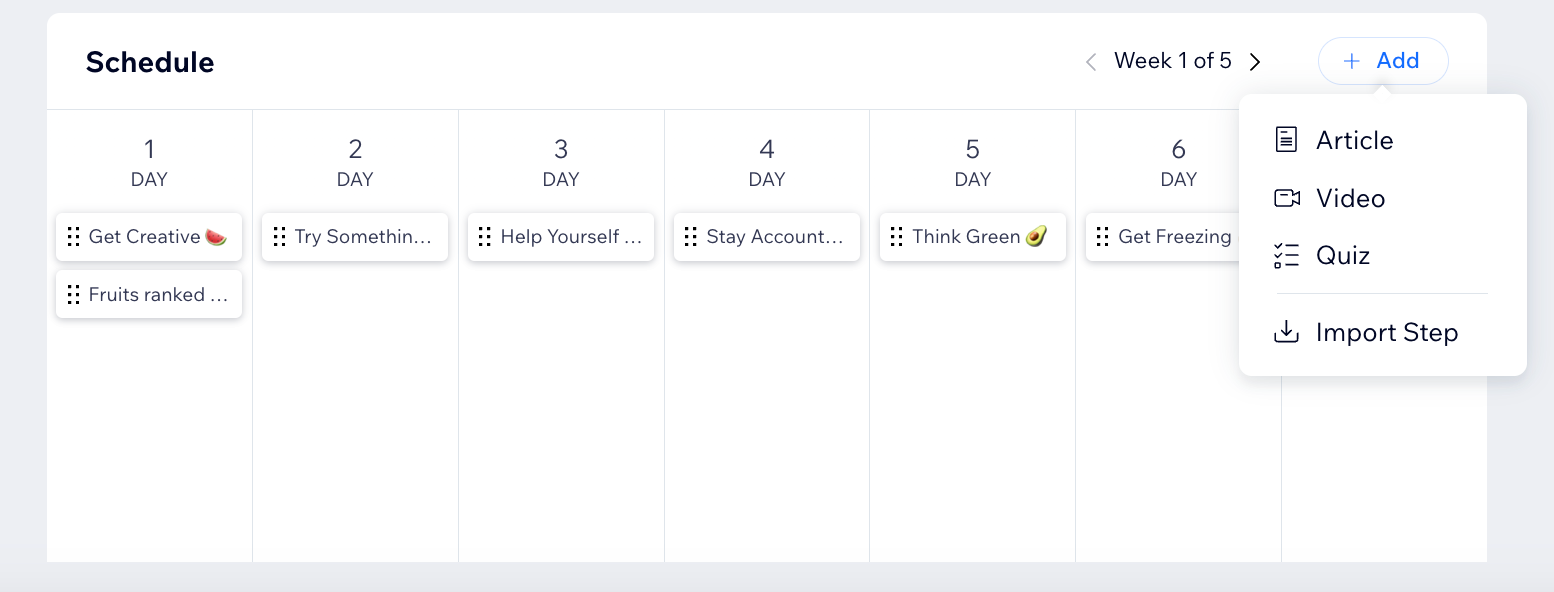
Ajouter des sections à votre programme
Organisez votre programme en ligne en le divisant en sections qui contiennent les étapes. Vous pouvez créer d'abord toutes les sections pour créer le plan du programme, ou les créer au fur et à mesure.
Important :
Les sections ne sont disponibles que pour les programmes en autonomie.
Tableau de bord
Appli Wix
- Accédez aux programmes en ligne dans le tableau de bord de votre site.
- Cliquez sur le programme concerné.
- Faites défiler la page jusqu'à Contenu.
- Cliquez sur + Ajouter et sélectionnez Ajouter une section.
- Ajoutez des informations pour expliquer aux participants le sujet de votre section.
- Cliquez sur le curseur Section progressive pour permettre aux participants de remplir la section un jour spécifique.
- Activé : Vous choisissez le moment où les participants complètent la section. Cliquez sur le menu déroulant Sélectionner un jour et sélectionnez la semaine et le jour.
- Désactivé : Les participants peuvent compléter la section quand ils le souhaitent.
- Cliquez sur Enregistrer .
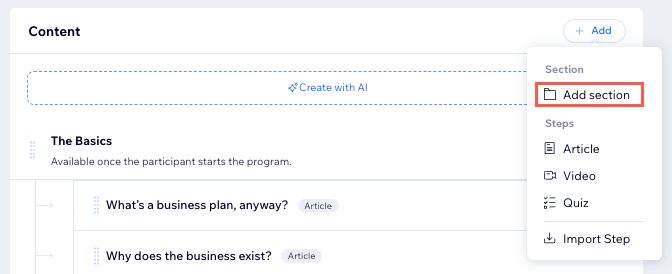
Prochaine étape ?
Réorganisez, modifiez et supprimez des sections chaque fois que vous devez mettre à jour votre programme.
FAQ
Cliquez sur une question ci-dessous pour en savoir plus sur l'ajout de sections et d'étapes à votre programme.
Puis-je ajouter des étapes aux programmes publiés qui ont déjà des participants ?
Que se passe-t-il lorsque j'ajoute des étapes à des jours passés ou à venir dans un programme ?
Qu'advient-il des étapes nouvellement ajoutées pour les participants qui ont terminé un programme ?
Quel est le nombre maximal d'étapes et de sections que je peux ajouter ?
Que faire si j'ai besoin de plus de 2 000 étapes ou de 1 000 sections pour mon programme ?

