Applis mobiles Wix : Conseils pour personnaliser votre appli mobile native pour votre entreprise
6 min
Dans cet article
- Personnaliser votre appli pour :
- Une boutique en ligne
- Réservations et services
- Un restaurant
- Événements
- Communautés
- Ajouter des widgets personnalisés
Créez une appli mobile native adaptée à votre entreprise. Que vous gériez une boutique, un restaurant, un service, un événement ou une communauté, personnalisez le contenu et le design pour créer une expérience personnalisée et personnalisée pour vos utilisateurs.

Suggestion :
Personnalisez le design de votre écran de lancement, de votre écran de connexion, de l'icône d'appli et du thème de couleur qui reflètent l'image de votre marque.
Découvrez comment commencer avec votre appli.
Découvrez comment commencer avec votre appli.
Personnaliser votre appli pour :
Une boutique en ligne
Transformez votre appli en une plateforme de paiement personnalisée. Présentez des articles dans des galeries et des carrousels afin que les clients puissent parcourir et acheter directement depuis leur téléphone. Organisez vos articles avec des catégories et des filtres pour que les acheteurs puissent les explorer par centre d'intérêt, et incluez une barre de recherche pour qu'ils puissent accéder directement à ce qu'ils recherchent. Permettez aux clients d'enregistrer des préférences dans une liste d'envies et de faire une boutique avec un bouton d'ajout au panier rapide directement depuis la galerie d'articles.
Offrez une expérience d'achat fluide et mobile qui maintient l'intérêt des clients et génère des ventes, avec tout ce qui est prêt pour mobile et adapté à votre marque.
Suggestions pour les applis de la boutique :
Utilisez une galerie d'articles ou un carrousel d'articles pour mettre en avant les meilleures ventes ou les promotions.
🛍 Ajoutez un élément vidéo et importez une vidéo qui présente vos articles.
🛍 Incluez un bouton « Ajouter au panier » pour que les clients puissent faire leurs achats directement à partir de la galerie.
🛍 Ajoutez une barre de recherche d'article pour que les clients puissent rechercher des articles spécifiques.
🛍 Ajoutez un élément de liste d'envies pour que les utilisateurs puissent enregistrer des articles et les consulter plus tard.
Incluez un sélecteur de quantité pour que les clients puissent ajouter plusieurs éléments à leur panier à la fois.
🛍 Ajoutez une icône «Mon panier» dans l'en-tête pour un processus de paiement rapide.
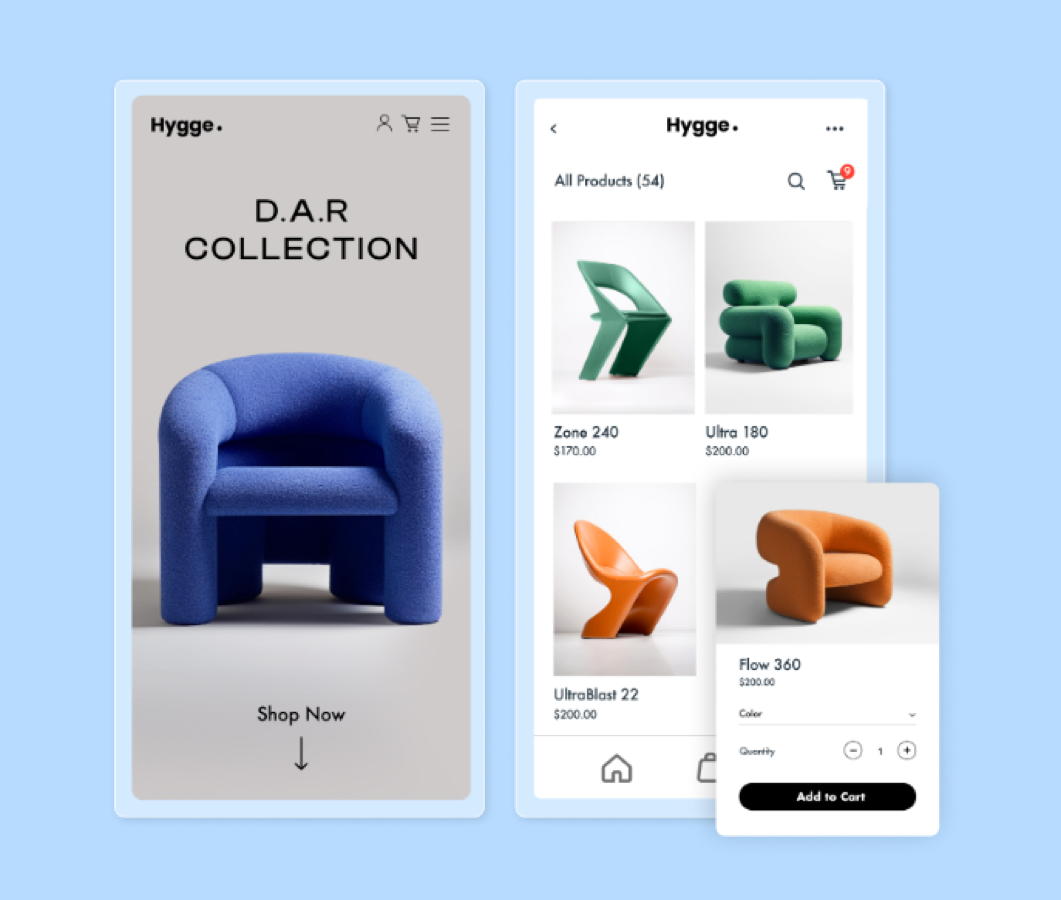
En savoir plus sur la personnalisation de votre appli pour votre boutique en ligne.
Réservations et services
Permettez à vos clients de prendre des rendez-vous, de gérer leurs abonnements et de rester connectés à vos services, où qu'ils soient. Avec des outils intégrés pour les réservations, les formules de paiement et le suivi des performances, votre appli peut devenir une plateforme de référence pour tout ce que vous proposez. Ils sont parfaits pour les studios de fitness, les entraineurs personnels, les spas, les salons de beauté, et plus encore.
Suggestions pour les applis de service :
_ Ajoutez des services et un élémentagenda pour que les clients puissent facilement réserver ou découvrir les offres.
Incluez un onglet Formules de paiement pour accéder rapidement aux options d'abonnement.
_ Ajoutez un suivi des performances pour que les clients puissent suivre leurs progrès.
Utilisez les réservations à venir pour rappeler aux utilisateurs leur réservation à venir.
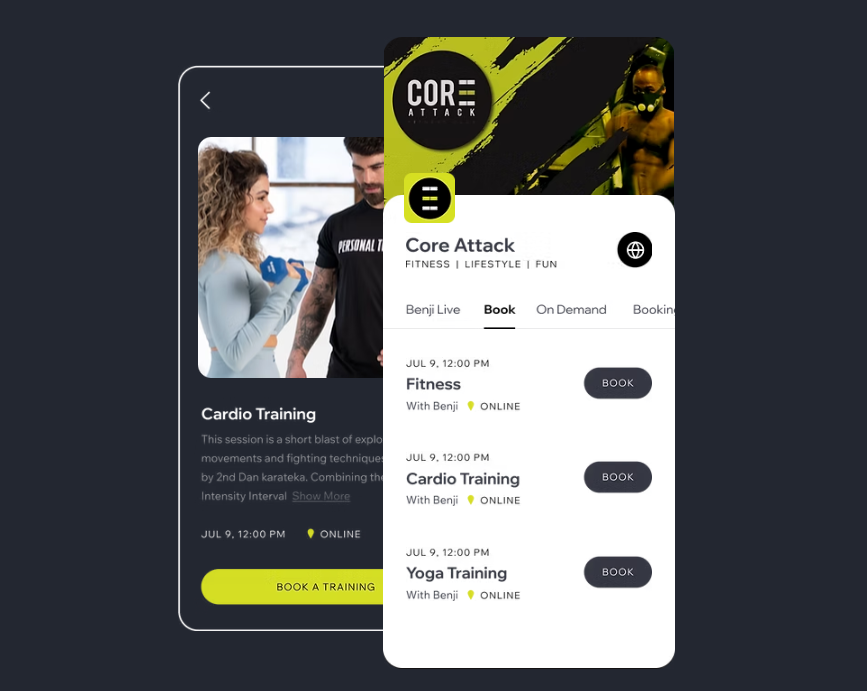
En savoir plus sur l'ajout d'éléments pour vos services.
Un restaurant
Que vous gériez un restaurant local, que vous proposiez des repas et des services de restauration sur plusieurs sites, ou que vous gériez un restaurant haut de gamme, vous pouvez créer une expérience mobile qui capture l'esprit de votre entreprise. Permettez aux clients de parcourir votre menu, de réserver des tables et de rester engagés grâce aux avantages de la fidélité, le tout à partir de votre appli native. Mettez en avant vos plats signatures avec des galeries d’images, créez de l’attente avec des éléments à l’affiche et encouragez les visites récurrentes grâce à des avantages ou des récompenses réservés aux membres.
Suggestions pour les applis de restaurants :
🍽 Utiliser des galeries pour présenter vos plats les plus populaires
📅 Ajoutez un élément de réservation de tables pour simplifier les réservations
🎁 Configurez un programme de fidélité pour récompenser les clients réguliers et créer une communauté
📅 Ajoutez un élément de réservation de tables pour simplifier les réservations
🎁 Configurez un programme de fidélité pour récompenser les clients réguliers et créer une communauté
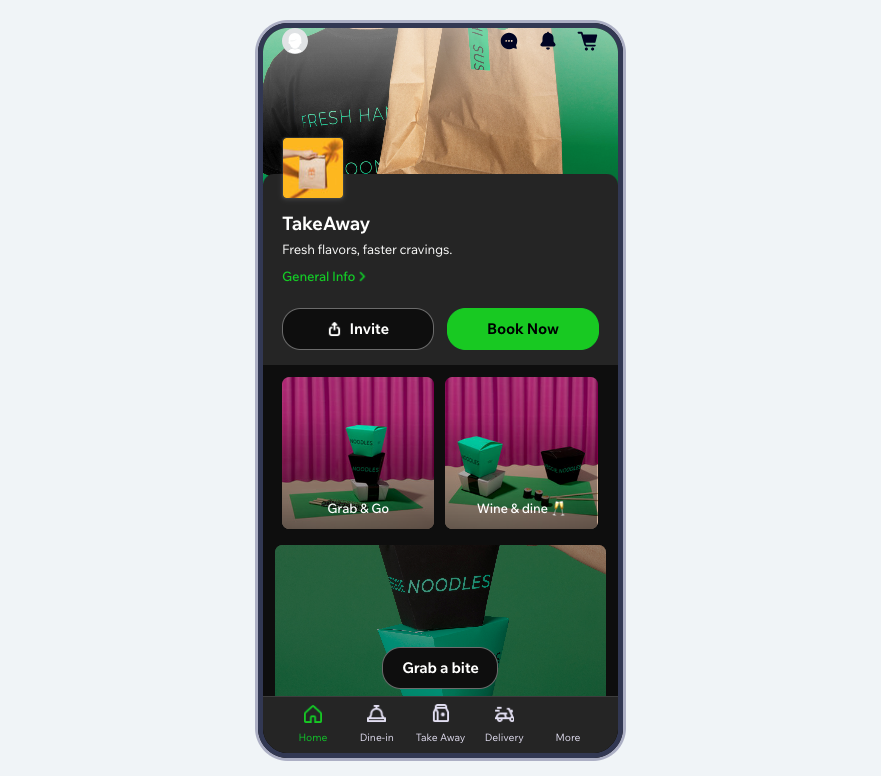
En savoir plus sur la personnalisation de votre appli pour votre restaurant.
Événements
Créez une expérience mobile captivante qui maintient l'intérêt des participants, avant, pendant et après vos événements. Que vous proposiez un événement unique ou une série en cours, votre appli devient le hub central pour la vente de billets, les mises à jour et les connexions avec la communauté. Ajoutez des listes d’événements, des programmes, des listes d’invités et des discussions en direct pour susciter l’enthousiasme et encourager la participation. Permettez aux utilisateurs de parcourir les événements à venir, d'acheter des billets et de les partager avec des amis, directement depuis votre appli.
Suggestions pour les applis d'événements :
🎟Utilisez le carrousel d'événements, la liste ou le programme pour partager les détails d'un événement à venir.
🎟 Ajoutez une discussion d'événement pour encourager la participation avant et après votre événement.
🎟 Sélectionnez les participants avec l'élément Invités de l'événement .
🎟 Ajoutez une discussion d'événement pour encourager la participation avant et après votre événement.
🎟 Sélectionnez les participants avec l'élément Invités de l'événement .
https://support.wix.com/fr/article/wix-groups-managing-groups-in-the-wix-app" target="") pour que les participants puissent discuter et partager des médias après l'événement.
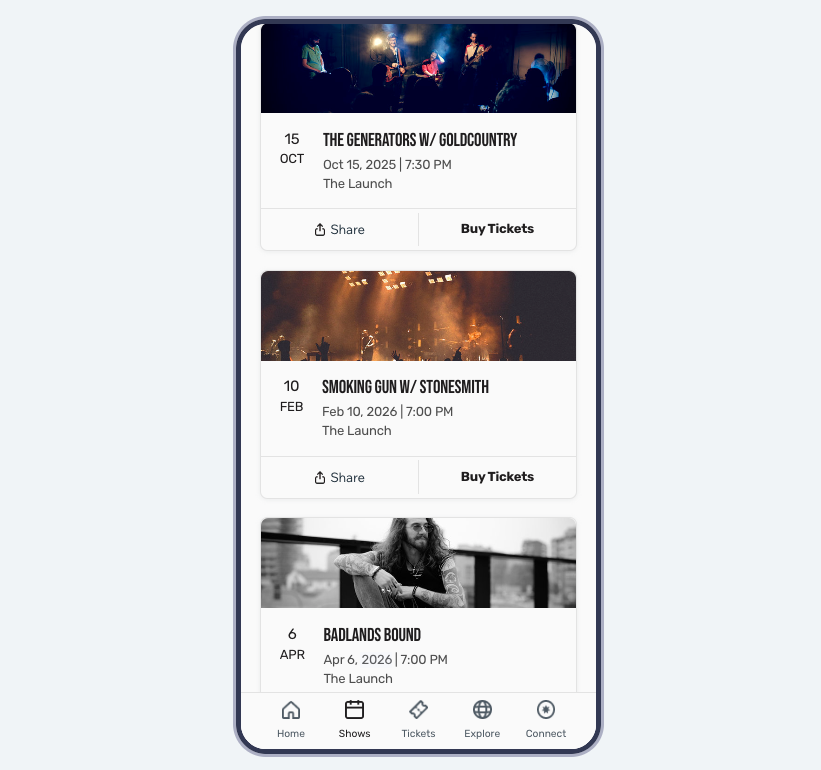
En savoir plus sur l'ajout d'éléments pour les événements.
Communautés
Créez un espace où les membres peuvent se connecter, partager des mises à jour et renforcer leur sentiment d'appartenance. Que vous gériez un club, un réseau professionnel ou une clientèle fidèle, votre appli permet à tout le monde de rester connecté et informé. Ajoutez des annonces, des listes de membres, des forums et des flux de groupe pour en faire le cœur de votre communauté.
Suggestions pour les applis de la communauté :
https://support.wix.com/fr/article/wix-forum-adding-and-setting-up-your-forum" target="") et en publiant des sujets attrayants.
https://support.wix.com/fr/article/wix-mobile-apps-sending-an-announcement-as-a-push-notification-in-your-app" target="") comme notifications push pour garder les utilisateurs connectés et informés.
_ Célébrez les utilisateurs avec une liste de badges de membre.
💬 Ajoutez un carrousel de profils et une liste de profils où les personnes peuvent suivre et s'envoyer des messages.
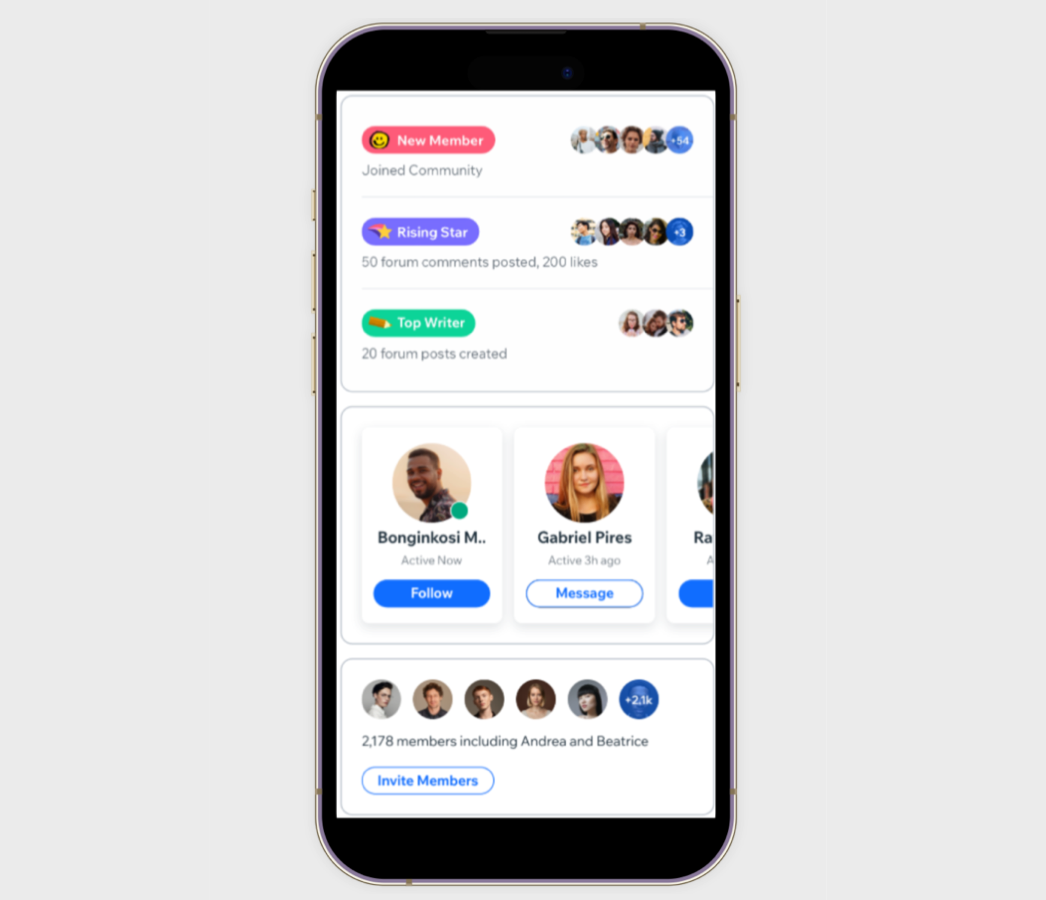
Ajouter des widgets personnalisés
Besoin de plus de flexibilité ? Créez des widgets personnalisés à l'aide du créateur de widgets multi-plateforme de Wix pour iOS et Android. Créez des interfaces uniques à partir de zéro ou améliorez votre appli avec les solutions Wix. Personnalisez les widgets avec l'éditeur glisser-déposer, connectez du contenu dynamique via le système de gestion de contenu (CMS) Wix et ajoutez des fonctionnalités avancées en utilisant JavaScript et Velo by Wix.
Les widgets personnalisés sont parfaits pour des expériences personnalisées, comme les comptes à rebours d'événements, les bannières saisonnières, les statistiques des lecteurs et le classement en liant, et plus encore.
Important :
Pour le moment, vous ne pouvez créer des widgets personnalisés pour votre appli mobile native que si votre site est construit sur l'Éditeur Studio. En savoir plus sur commencer avec des widgets personnalisés.
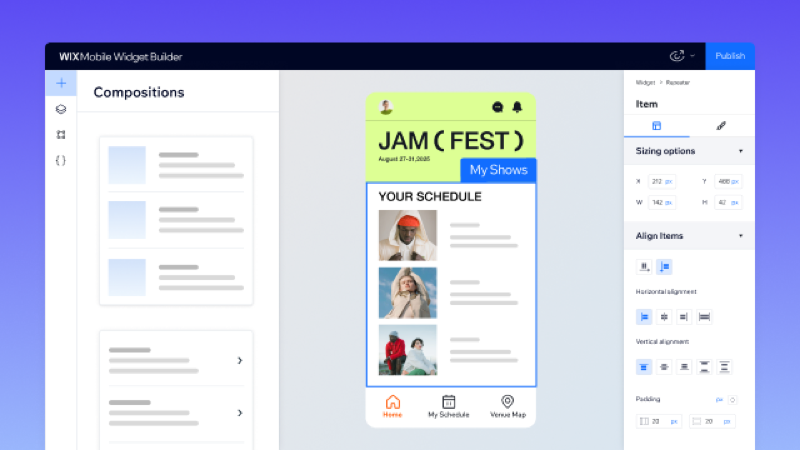
Prochaine étape ? Maintenez l'intérêt des utilisateurs et développez votre portée grâce à ces fonctionnalités :
📲 Utiliser un élément WebView pour intégrer le contenu de sites Web
🛎 Envoyer des notifications push pour susciter l'intérêt de votre audience
🔐 Définir des autorisations personnalisées pour contrôler l'accès des utilisateurs
👤 Activer le mode visiteur pour attirer plus d'utilisateurs sans inscription
🎯 Promouvoir votre appli mobile pour atteindre votre audience cible
🛎 Envoyer des notifications push pour susciter l'intérêt de votre audience
🔐 Définir des autorisations personnalisées pour contrôler l'accès des utilisateurs
👤 Activer le mode visiteur pour attirer plus d'utilisateurs sans inscription
🎯 Promouvoir votre appli mobile pour atteindre votre audience cible

