- E-mail marketing : Ajouter des éléments à votre campagne
E-mail marketing : Ajouter des éléments à votre campagne
9 min
Dans cet article
- Ajouter un élément à votre campagne e-mail
- FAQ
Ajoutez une variété d'éléments à votre campagne de marketing par e-mail pour vous aider à développer vos relations avec vos clients existants, encourager l'interaction des abonnés avec une newsletter ou capter l'attention de nouveaux abonnés potentiels.
Vous pouvez ajouter des éléments tels qu'un texte personnalisé, le logo de votre marque, une image et une vidéo accrocheuses, ou un bouton qui mène à vos articles pour gagner plus de clients.
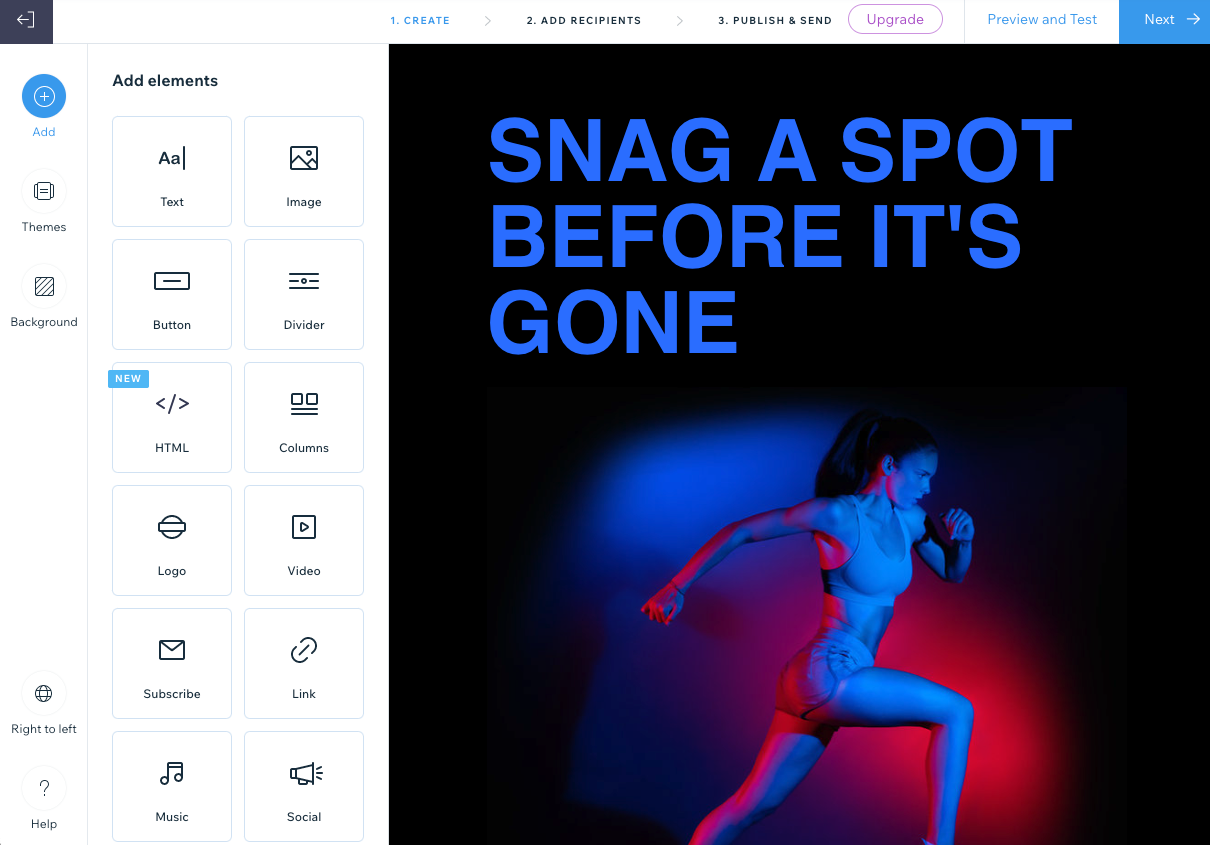
Ajouter un élément à votre campagne e-mail
- Accédez à E-mail marketing dans le tableau de bord de votre site.
- Cliquez sur Modifier à côté d'une campagne existante ou créer une nouvelle campagne.
- Cliquez sur Ajouter
 à gauche et choisissez parmi les éléments suivants :
à gauche et choisissez parmi les éléments suivants :
Texte
Ajoutez et modifiez votre texte pour faire passer un message à vos destinataires.
- Saisissez le texte que vous souhaitez afficher dans l'élément à droite.
Suggestion : Si vous souhaitez mettre en forme uniquement un texte spécifique, au lieu de l'ensemble du texte de l'élément, utilisez votre curseur pour mettre en surbrillance le texte concerné. - Cliquez sur l'onglet correspondant à gauche pour modifier le contenu ou le design :
- Contenu : Utilisez les options disponibles pour modifier le format, la police, la taille, le style ou ajouter du contenu personnalisé.
- Design : Utilisez les options disponibles pour modifier la couleur de remplissage de l'arrière-plan, la mise en page, la largeur et la couleur de la bordure, ou le remplissage de l'élément.

- Cliquez sur Appliquer.
Pour ajouter du texte copié à partir d'une source externe :
- Surlignez le texte à copier à partir de la source originale.
- Appuyez sur Ctrl + C (sur Mac, appuyez sur Command + C).
- Double-cliquez sur la zone de texte dans votre campagne e-mail, puis cliquez à l'endroit où vous souhaitez coller le texte et appuyez sur Ctrl + Maj + V (sur Mac, appuyez sur Commande + Maj + V).
Remarque : Wix E-mail marketing propose un nombre limité de polices à aligner sur les bonnes pratiques et s'adapter aux principaux services de messagerie (ex. Gmail et Yahoo), qui ont souvent leurs propres polices par défaut.
Image
Parcourez les collections Wix gratuites ou ajoutez vos propres images accrocheuses.
- (Si vous ajoutez un nouvel élément d'image) Sélectionnez l'image que vous souhaitez ajouter et cliquez sur Ajouter à la page. Vous pouvez sélectionner une option à gauche pour importer vos propres médias ou explorer d'autres sources de médias.
- Sélectionnez l'option correspondante :
- Modifier l'image : Remplacez l'image sélectionnée par une autre.
- Modifier : Utilisez les outils Studio Photo Wix pour rehausser et améliorer l'image.
Suggestion : Vous pouvez également cliquer sur l'icône Rogner dans la barre d'outils à droite.
dans la barre d'outils à droite. - Ajouter un lien : Activez le curseur et saisissez l'URL vers laquelle vous souhaitez connecter l'image.
- Design : Utilisez les curseurs pour ajuster le remplissage autour de l'image.

- Cliquez sur Appliquer.
Remarque : Les images que vous ajoutez sont automatiquement redimensionnées à une largeur de 700 pixels. Les images plus petites conservent leur taille d'origine.
Bouton
Ajoutez un appel à l'action qui dirige les personnes là où vous le souhaitez.
- Cliquez sur l'onglet correspondant à gauche pour modifier le contenu ou le design :
- Contenu : Modifiez les détails suivants :
- Texte du bouton : Saisissez le texte qui s'affiche sur le bouton.
- Connecté à : Choisissez ce qui se passe lorsque les visiteurs cliquent sur le bouton :
- URL classique : Un nouvel onglet s'ouvre avec l'adresse que vous avez saisie dans le champ Saisir une URL.
- Document : Un document se télécharge dans le navigateur. Cliquez sur Choisir un fichier, sélectionnez le document de votre choix et cliquez sur Ajouter à la page.
- Formulaire autonome : Un formulaire personnalisé que vous pouvez utiliser pour recueillir des informations ou des avis s'ouvre dans un nouvel onglet. Sélectionnez le formulaire que vous souhaitez utiliser ou cliquez sur + Créer un formulaire pour créer un nouveau formulaire.
- Design : Personnalisez la police, la couleur du texte, la couleur de remplissage, la largeur et la couleur de la bordure, la forme des angles, l'alignement et l'espacement.

- Contenu : Modifiez les détails suivants :
- Cliquez sur Appliquer.
Séparateur
Ajoutez une ligne décorative pour diviser les sections de votre e-mail.
- Sélectionnez le séparateur que vous souhaitez utiliser sous l'onglet Format.

- Cliquez sur l'onglet Design pour personnaliser la couleur et le remplissage de votre séparateur.
- Cliquez sur Appliquer.
HTML
Intégrez du code HTML pour inclure des éléments supplémentaires dans votre e-mail.
- Saisissez votre code HTML dans le champ prévu à cet effet.
Remarque : Ce composant ne prend pas en charge Javascript ainsi que certaines balises et attributs HTML. Le code non pris en charge sera supprimé. En savoir plus sur l'ajout de HTML à votre campagne e-mail. - Cliquez sur Appliquer.
Colonnes
Affichez votre contenu en colonnes pour diviser la mise en page.
- Sous Nombre de colonnes, sélectionnez le nombre total de colonnes que vous souhaitez utiliser.
- Sous Choisissez une mise en page, sélectionnez la mise en page que vous souhaitez utiliser et cliquez sur Personnaliser.
- Sélectionnez le ratio des colonnes (%) que vous souhaitez utiliser.

- (Facultatif) Cliquez sur le curseur Empiler les colonnes sur mobile pour sélectionner la façon dont les colonnes apparaissent sur mobile :
- Activé : Sur mobile, les colonnes s'affichent en pleine largeur et sont triées de haut en bas.
- Désactivé : Sur mobile, les colonnes s'affichent les unes à côté des autres comme sur ordinateur.
- Sous Marges, paramétrez le remplissage de l'élément de colonne.
- Sous Espacement des colonnes, paramétrez l'espacement horizontal et vertical entre les colonnes.
- Cliquez sur Appliquer.
- Cliquez sur les images, le texte et les boutons dans les colonnes de droite pour les modifier.
Suggestion : Vérifiez comment vos colonnes apparaissent sur mobile en cliquant sur Aperçu et test en haut à droite. Sélectionnez ensuite l'icône Mobile  en haut.
en haut.
 en haut.
en haut. Logo
Aidez les gens à reconnaître votre marque en ajoutant votre propre logo. Lorsque vous ajoutez un logo à votre campagne, il est automatiquement ajouté à toutes vos futures campagnes.
Suggestions :
- Cette option ajoute votre logo en haut de votre campagne e-mail uniquement. Pour ajouter votre logo à un autre endroit, utilisez plutôt l'élément « Image ».
- Cliquez sur Obtenir un logo pour utiliser le Créateur de logo Wix pour personnaliser le design de votre propre logo professionnel.
- Ajoutez votre logo :
- Cliquez sur Changer l'image et sélectionnez l'image que vous souhaitez utiliser pour votre logo.
Suggestion : Cliquez sur Importer si vous devez importer votre logo. - Cliquez sur Ajouter à la page.
- Cliquez sur Changer l'image et sélectionnez l'image que vous souhaitez utiliser pour votre logo.
- (Facultatif) Cliquez sur Modifier pour utiliser les outils Studio Photo Wix pour modifier l'image.
- (Facultatif) Cliquez sur le curseur Ajouter un lien pour connecter votre logo, puis saisissez l'URL à laquelle vous souhaitez le connecter.
- Cliquez sur l'onglet Design et personnalisez le design :
- Taille : Sélectionnez la taille de votre logo : Petit, Moyen ou Grand.
- Alignement : Choisissez l'alignement du logo : Gauche, Centre ou Droite.
- Afficher l'arrière-plan : Cliquez sur le curseur pour ajouter une couleur d'arrière-plan et sélectionner une option de mise en page d'arrière-plan.
- Marges : Utilisez les curseurs pour paramétrer le remplissage de l'élément.

- Cliquez sur Appliquer.
Vidéo
Animez votre campagne avec votre propre vidéo ou sélectionnez-en une sur YouTube.
- Sélectionnez une option :
- Mes vidéos importées : Importez votre propre vidéo :
- Cliquez sur Choisir un fichier et sélectionnez la vidéo que vous souhaitez ajouter.
Suggestion : Cliquez sur Importer si vous devez importer la vidéo. - Cliquez sur Ajouter à la page.
- Cliquez sur Choisir un fichier et sélectionnez la vidéo que vous souhaitez ajouter.
- YouTube : Afficher une vidéo de YouTube. Saisissez l'URL de la vidéo dans le champ.
Remarque : Lorsque vous ajoutez votre propre vidéo à partir de YouTube, assurez-vous que les paramètres vidéo dans YouTube sont définis sur Public et que la case Autoriser l'intégration est cochée.
- Mes vidéos importées : Importez votre propre vidéo :
- Cliquez sur Appliquer.
Remarques :
- En cliquant sur une vidéo dans une campagne e-mail, la vidéo apparaît dans une nouvelle fenêtre de navigateur.
- Si vous utilisez Wix Vidéo, vous pouvez créer des campagnes e-mail directement à partir de votre bibliothèque vidéo.
Inscription
Ajoutez un formulaire d’abonnement pour développer votre liste de diffusion.
- Modifiez les informations dans l'onglet Contenu :
- Titre : Saisissez le titre qui s'affiche en haut de l'élément S'abonner.
- Texte du bouton : Saisissez le texte qui s'affiche sur le bouton « S'abonner ».
- Texte de l'espace réservé : Saisissez le texte qui apparaît dans le champ avant que les visiteurs saisissent leur adresse e-mail (par ex. « Ajoutez votre adresse e‑mail... »).
- Message de confirmation : Saisissez le message que les abonnés voient lorsqu'ils ont été ajoutés à vos contacts.
- Message d'erreur : Saisissez le message d'erreur que les abonnés voient si l'adresse e-mail qu'ils ont saisie n'est pas au bon format (par ex. « exemple@email.com »).
- Exiger un consentement : (Recommandé) Activez le curseur pour ajouter une case que les abonnés doivent cocher avant de s'abonner. En savoir plus sur le consentement requis pour votre formulaire d'abonnement.

- Cliquez sur l'onglet Design.
- Sous Texte, paramétrez la police et la couleur du texte.
- Sous Bouton, paramétrez la police, la couleur du texte, la couleur de remplissage, la largeur et la couleur de la bordure.
- Cliquez sur Appliquer.
Suggestion : Découvrez comment créer une politique de confidentialité que les abonnés doivent accepter lorsque vous avez besoin de leur consentement.
Lien
Ajoutez un lien qui montre un aperçu d'une page Web, y compris le titre, la description et l'image de la page.
- Saisissez l'URL du lien dans le champ.
- Cliquez sur Appliquer.

Remarque : Si vous recevez une erreur lorsque vous essayez d'ajouter une URL à votre campagne, il est probable que l'URL soit sur la liste noire. Wix n'envoie pas de campagnes contenant des URL sur liste noire car elles peuvent nuire aux comptes ou appareils des destinataires, à la réputation de Wix, ou même entraîner le blocage de tous les e-mails depuis vos adresses e-mail ou IP par les fournisseurs d'accès à Internet.
Musique
Permettez à vos fans d'écouter, de partager et d'acheter votre musique. Vous devez ajouter Wix Musique sur votre site pour voir cette option.
- Cliquez sur le menu déroulant et sélectionnez la liste de lecture que vous souhaitez afficher.
- Sélectionnez un thème : Clair ou Sombre.
Réseaux sociaux
Connectez votre campagne à tous vos réseaux sociaux afin que les gens puissent facilement vous suivre.
- Choisissez ce que vous souhaitez afficher dans l'onglet Contenu :
- Titre : Saisissez le titre qui s'affiche en haut de l'élément de réseau social.
- Réseaux sociaux : Activez le curseur à côté de chaque réseau social que vous souhaitez inclure. Saisissez ensuite les URL de vos profils pour chaque réseau social.

- Cliquez sur l'onglet Design et modifiez la couleur du texte de la police et la taille de l'icône.
- Cliquez sur Appliquer.
FAQ
Cliquez sur une question ci-dessous pour en savoir plus.
Comment déplacer, rogner, dupliquer ou supprimer des éléments ?
Sélectionnez l'élément de votre choix dans votre campagne et choisissez parmi les options suivantes à droite :
- Déplacer vers le haut / vers le bas : Sélectionnez la flèche correspondante pour déplacer l'élément vers le haut ou le bas.
- Rogner : Accédez au Studio photo] (data-composite = "true" href = "https://support.wix.com/fr/article/wix-media-using-the-wix-photo-studio-tools " target="") pour recadrer votre image ou la modifier à l'aide des outils disponibles.
- Dupliquer : Créez une copie de l'élément.
- Supprimer : Cliquez sur Confirmer la suppression pour supprimer définitivement l'élément.
Comment puis-je voir à quoi ressemble ma campagne finale avant de l'envoyer ?
Une fois que vous avez terminé de créer votre campagne, vous pouvez [la prévisualiser et la tester avant de l'envoyer.
Cela vous a-t-il aidé ?
|

