Système de gestion de contenu (CMS) : Afficher les posts de blog dans un répéteur ou un tableau
6 min
Dans cet article
- Étape 1 | Ajouter un répéteur ou un tableau
- Étape 2 | Ajouter et connecter un dataset
- Étape 3 | Connecter le tableau ou le répéteur à l'ensemble de données
- Étape 4 | Ajuster les paramètres de l'ensemble de données
- (Facultatif) Étape 5 | Afficher uniquement les posts d'une catégorie spécifique
Vous pouvez également utiliser le Système de gestion de contenu (CMS) pour afficher vos posts de blog dans un tableau ou un répéteur. Cela vous donne une flexibilité supplémentaire dans le design de vos posts de blog.
Important :
Avec cette méthode d'affichage des posts de blog dans un répéteur ou un tableau, les visiteurs ne peuvent pas commenter ou "aimer" les posts de blog.
Avant de commencer :
- Ajoutez Wix Blog à votre site et créez des posts et des catégories.
- Ajoutez le système de gestion de contenu (CMS) à votre site.
- Activez les collections d'applis Wix pour que vous puissiez connecter des éléments de site au contenu de votre blog.

Étape 1 | Ajouter un répéteur ou un tableau
Accédez à la page de votre éditeur où vous souhaitez afficher les posts de blog. Ajoutez ensuite un répéteur ou un tableau à la page. Les répéteurs affichent du contenu en utilisant divers éléments personnalisables tels que du texte, des images et des boutons. Les tableaux vous permettent d'afficher le contenu en utilisant des lignes et des colonnes. Sélectionnez l'élément qui correspond le mieux à vos besoins d'affichage des posts.
En savoir plus :
Étape 2 | Ajouter et connecter un dataset
Utilisez un ensemble de données pour connecter les éléments de votre répéteur ou votre tableau au contenu de votre collection de blog.
Éditeur Wix
Éditeur Studio
- Accédez à votre éditeur et accédez à la page correspondante.
- Cliquez sur CMS
 à gauche.
à gauche. - Cliquez sur Ajouter des éléments de contenu.
- Cliquez sur Ensemble de données.
- Cliquez sur le menu déroulant Choisir une collection , faites défiler jusqu'à Collections d'applis Wix et sélectionnez Posts sous la collection d'applis Wix Blog .
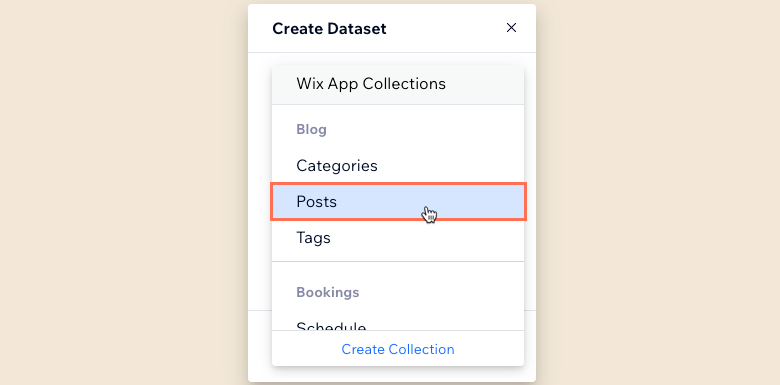
- Saisissez un nom pour l'ensemble de données et cliquez sur Créer.
Étape 3 | Connecter le tableau ou le répéteur à l'ensemble de données
Connectez les composants du tableau ou du répéteur (ex. texte, images, boutons) à des champs spécifiques du dataset.
- Cliquez sur le répéteur ou le tableau dans votre éditeur.
- Cliquez sur l'icône Connecter au CMS .

- Cliquez sur le menu déroulant Choisir un ensemble de données et sélectionnez l'ensemble de données qui se connecte à votre collection de posts de blog.
- Sous Connexions, connectez les éléments (pour les répéteurs) ou les colonnes (pour les tableaux) aux champs de la collection de blog correspondants. Afficher la liste complète des champs de la collection « posts » de Wix Blog.
Étape 4 | Ajuster les paramètres de l'ensemble de données
Ajustez la façon dont le contenu de la collection connectée interagit avec votre répéteur ou votre tableau. Assurez-vous que le mode du dataset est défini sur « Lecture ». Vous pouvez ajouter des filtres pour afficher uniquement certains posts et tris afin de définir l'ordre dans lequel les éléments se chargent. Si vous utilisez un répéteur, modifiez le champ Éléments par chargement pour contrôler le nombre d'éléments qui se chargent initialement. Découvrez comment modifier les paramètres du dataset.
Pour les tableaux :
Le champ Éléments par chargement ne s'applique pas aux tableaux. Vous pouvez limiter le nombre d'éléments affichés en cliquant sur l'icône Mise en page  , puis en configurant une hauteur de tableau personnalisée et en activant la pagination.
, puis en configurant une hauteur de tableau personnalisée et en activant la pagination.
 , puis en configurant une hauteur de tableau personnalisée et en activant la pagination.
, puis en configurant une hauteur de tableau personnalisée et en activant la pagination. Vous pouvez également ajouter :
- Avec barres de pagination à votre répéteur pour séparer les posts en "pages" d'éléments.
- En voir plus pour votre répéteur.
(Facultatif) Étape 5 | Afficher uniquement les posts d'une catégorie spécifique
Vous pouvez afficher uniquement les posts de blog d'une catégorie spécifique dans votre tableau ou votre répéteur. Pour ce faire, ajoutez un autre ensemble de données qui se connecte à la collection « Catégories » de votre blog et aux filtres pour la catégorie spécifique. Ensuite, ajoutez un filtre à votre ensemble de données « Posts » qui utilise l'ensemble de données « Catégories » pour déterminer la catégorie de posts de blog à afficher.
- Ajoutez un autre ensemble de données et connectez-le à la collection Catégories du blog :
- Cliquez sur CMS
 à gauche.
à gauche. - Cliquez sur Ajouter des éléments de contenu.
- Cliquez sur Ensemble de données.
- Cliquez sur le menu déroulant Choisir une collection , faites défiler jusqu'à Collections d'applis Wix et sélectionnez Catégories sous la collection d'applis Wix Blog .
- Saisissez un nom pour l'ensemble de données et cliquez sur Créer.
- Cliquez sur CMS
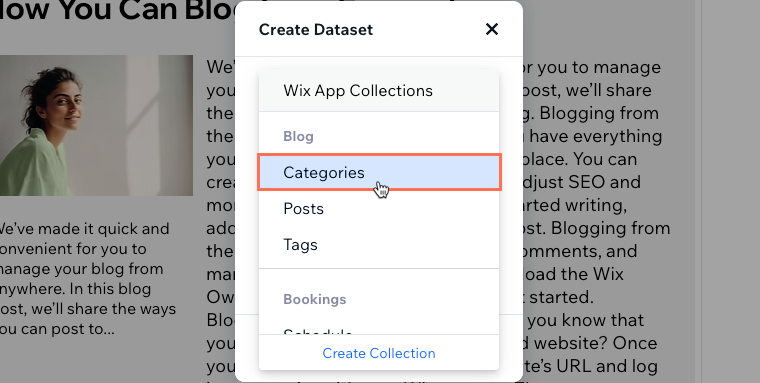
- Ajoutez un filtre à votre dataset « Catégories » :
- Cliquez sur + Ajouter un filtre dans les paramètres du dataset.
- Saisissez le nom de la catégorie que vous souhaitez afficher dans le champ Valeur .
Remarque : Laissez le champ défini sur Libellé (texte), le paramètre conditionnel est, et la Source de la valeur définie sur Saisie manuelle. - Cliquez sur Ajouter un filtre.

- Ajoutez un filtre à votre ensemble de données « Posts » qui utilise l'ensemble de données « Catégories » pour déterminer la catégorie de posts de blog à afficher :
- Cliquez sur Afficher tous les datasets de la page en bas du panneau des datasets à droite.
- Cliquez sur les icônes Plus d'actions à côté de votre dataset Posts et sélectionnez Paramètres du dataset.
- Cliquez sur + Ajouter un filtre dans les paramètres du dataset.
- Cliquez sur le menu déroulant Champ et sélectionnez Catégorie principale (Categories).
Remarque : Laissez la Condition définie sur la même que et le Dataset défini sur Catégories dataset. - Cliquez sur Ajouter un filtre.

Après avoir ajouté ce filtre, votre répéteur ou votre tableau doit s'ajuster pour afficher uniquement les posts de blog de la catégorie que vous avez saisie dans le filtre d'ensemble de données « Catégories ».

