Wix Video: transmisión en vivo desde tu computadora
4 min
Con Wix Video, puedes mantenerte en contacto con los visitantes de tu sitio en tiempo real. Configura una transmisión en vivo directamente desde un equipo de escritorio y comienza a transmitir cuando lo desees. Esta es una excelente manera de enviar actualizaciones y de proporcionar nuevo contenido en cualquier momento y lugar.
Antes de comenzar:
- Asegúrate de agregar un elemento de Wix Video en la página donde deseas que aparezca la transmisión en vivo y configúralo para mostrar el canal en el que se reproducirá la transmisión en vivo.
- Asegúrate de tener un codificador antes de publicarlo. Un codificador es la plataforma que conecta la cámara de tu computadora al reproductor de Wix Video.
- En este artículo, analizamos la transmisión en vivo con el codificador OBS, pero puedes usar cualquier codificador que admita claves personalizadas. Más información sobre cómo descargar codificadores para transmisiones en vivo.
¡Es hora de salir en vivo! Sigue estos pasos para comenzar a transmitir desde la computadora.
Paso 1 | Configura la transmisión en vivo
1. Ve a la videoteca y haz clic en Transmisión en vivo.
2. Haz clic en Transmitir ahora en la sección Desde la versión de escritorio.
3. Haz clic en Tengo un codificador. (Si aún no tienes el codificador, aprende cómo obtenerlo aquí).
4. Elige un canal de Wix Video para la transmisión en vivo.
- En Información del video, agrega los detalles relevantes para la transmisión en directo:
- Imagen de la portada
- Título (Este es el único campo obligatorio)
- Editorial
- Categorías
- Etiquetas
- Descripción
- En Determinar precios, elige entre monetizar su flujo o permitir que tus fans lo vean gratis.
- Gratis: En el menú desplegable, elige permitir que cualquiera mire la transmisión o habilita la opción de registro obligatorio para mirar.
- Pago: Selecciona las casillas de verificación:
- El video está a la venta: ingresa el precio y selecciona las opciones de descarga.
- El video puede ser alquilado: ingresa el precio y elige por cuánto tiempo está disponible para alquilarlo.
Nota: Estos precios aplican tanto para la visualización de la transmisión en vivo como para la compra o el alquiler del archivo de video guardado luego.
- En Mostrar un avance: activa la palanca y sube un archivo.
Nota: Al concluir la transmisión en vivo, el archivo queda guardado en la videoteca. Desde allí, podrás venderlo o alquilarlo como cualquier otro video. El avance que agregues aquí servirá como una vista previa antes de realizar una compra. - En Más información sobre este video, podrás introducir detalles más específicos sobre la transmisión, como el elenco, el equipo, y si contiene contenido para adultos.
5. Haz clic en Seguir en la parte superior derecha.
Nota: Si vas a transmitir en vivo sin una programación de antemano, debes comenzar la transmisión en el plazo de una hora después de hacer clic en Seguir. De lo contrario, los enlaces caducarán y se perderán los datos que ingresaste.
Nota: Si vas a transmitir en vivo sin una programación de antemano, debes comenzar la transmisión en el plazo de una hora después de hacer clic en Seguir. De lo contrario, los enlaces caducarán y se perderán los datos que ingresaste.
6. En la pestaña Conectar transmisión, copia la URL y la clave:
a. URL del servidor: esta es la "ubicación" online de tu transmisión.
b. Llave de transmisión: identifica el contenido en vivo.
7. Pega la URL y la llave de transmisión en el codificador (consulta el paso 2).
Nota: Los enlaces caducan si no se comienza la transmisión dentro de la hora siguiente. De lo contrario, se borrarán los datos que ingresaste. Para obtener nuevos enlaces, haz clic en Renovar llave.
a. URL del servidor: esta es la "ubicación" online de tu transmisión.
b. Llave de transmisión: identifica el contenido en vivo.
7. Pega la URL y la llave de transmisión en el codificador (consulta el paso 2).
Nota: Los enlaces caducan si no se comienza la transmisión dentro de la hora siguiente. De lo contrario, se borrarán los datos que ingresaste. Para obtener nuevos enlaces, haz clic en Renovar llave.
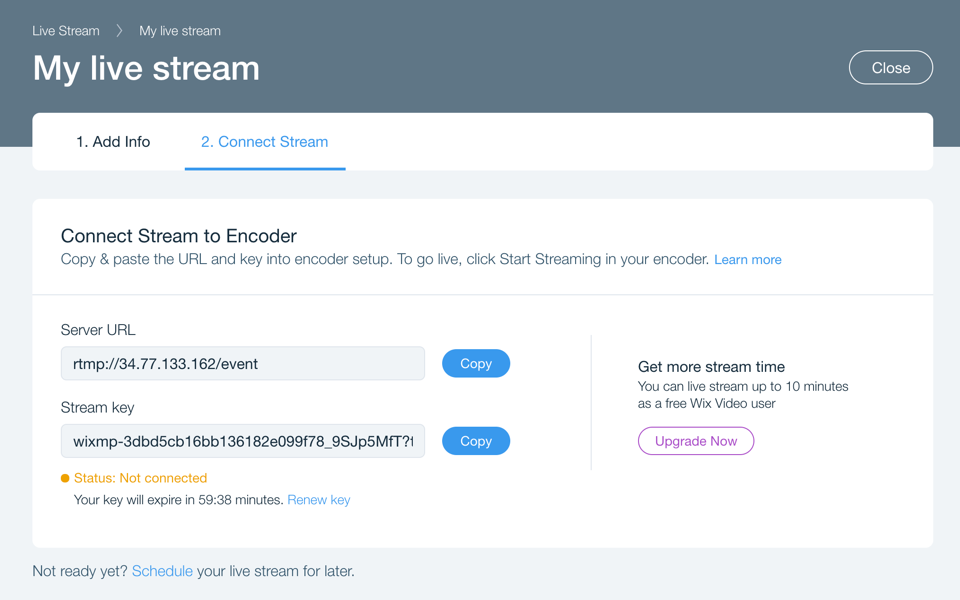
Paso 2 | Abre y conecta el codificador
Puedes usar cualquier codificador siempre que sea compatible con las claves personalizadas. Si optas por un codificador diferente, los pasos pueden ser diferentes de los que se detallan a continuación.
- Abre el codificador OBS Studio en la computadora.
- Haz clic en Ajustes en la parte inferior derecha.
- Haz clic en la pestaña Transmitir a la izquierda.
- Selecciona Custom streaming server en el menú desplegable de la parte superior.
- Pega cada enlace (mencionado en el paso 6 de la configuración, más arriba) en el campo correspondiente.
- Haz clic en OK. Debería aparecer un feed de tu cámara en el codificador.
- Haz clic en Start Streaming. Tu transmisión está online y en vivo.
- Cuando termines, haz clic en Stop Streaming en el codificador.

Notas:
- Por razones de seguridad, la clave de transmisión se restablece cada hora.
- En la actualidad, Wix Video solo ofrece soporte técnico y resolución de problemas para el codificador OBS Studio; es probable que otros codificadores no puedan conectarse con Wix Video. Si deseas utilizar un codificador diferente, asegúrate de saber dónde introducir la dirección URL del servidor y la clave de transmisión.
- La cámara de la computadora debería conectarse automáticamente. De lo contrario, sigue los siguientes pasos:
- En la parte inferior izquierda, debajo de "Fuentes", haz clic en Agregar
 .
. - Selecciona Dispositivo de captura de vídeo.
- Asigna un nombre al Dispositivo de captura y haz clic en OK.
- En la parte inferior izquierda, debajo de "Fuentes", haz clic en Agregar
Consejo:
Genera discusión e involucra a tus fans al habilitar comentarios.

