Wix Video: descargar un codificador de transmisión en vivo
3 min
Para transmitir videos en directo desde tu computadora, necesitarás un codificador. Un codificador es el software que conecta la cámara de tu ordenador con la transmisión.
Importante:
- La salida debe establecerse en 'Simple'. Si está configurada como "Avanzado", puede causar inconvenientes con la transmisión en vivo.
- En este artículo, analizamos la descarga del codificador OBS, pero puedes elegir descargar el que quieras siempre que sea compatible con claves personalizadas.
Paso 1 | Descarga el instalador desde OBS Studio
- Dirígete a la página de descarga de OBS Studio.
- En la página de descarga, selecciona el sistema operativo de tu computadora.
- Desplázate hacia abajo y haz clic en Descargar instalador.
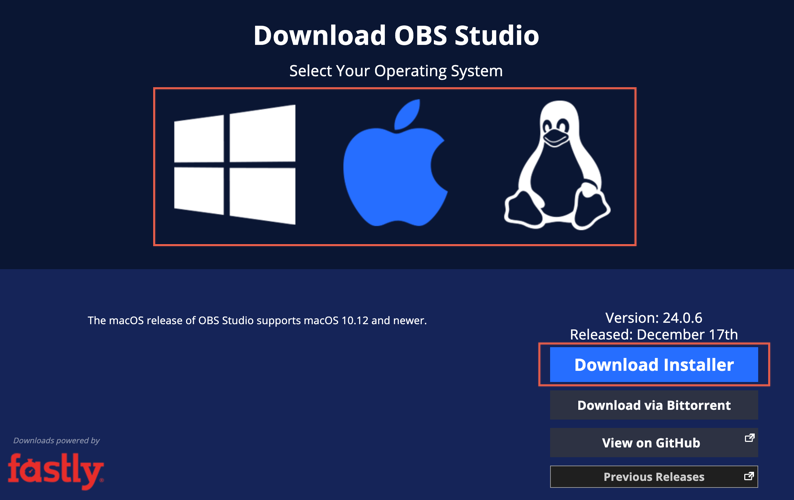
Paso 2 | Instala el codificador en tu computadora
- En tu computadora, abre el OBS Installer.
Nota: Si ves una ventana de verificación, pulsa Instalar de todos modos. - Haz clic en Siguiente.
- Haz clic en Acepto.
- Elige dónde debería almacenarse el archivo y haz clic en Siguiente.
- Revisa los componentes y haz clic en Instalar.
- Haz clic en Finalizar.
Paso 3 | Conecta tu cámara al codificador
- En tu computadora, abre el OBS Studio Encoder. El icono tiene el siguiente aspecto:

En la parte inferior izquierda, debajo de Fuentes, haz clic en Agregar 

3. En la lista, selecciona Dispositivo de captura de video.
4. Selecciona Crear nuevo, asigna un nombre a la cámara y haz clic en Aceptar.
5. En la lista desplegable Dispositivo, selecciona la cámara integrada de tu computadora y haz clic en Aceptar.
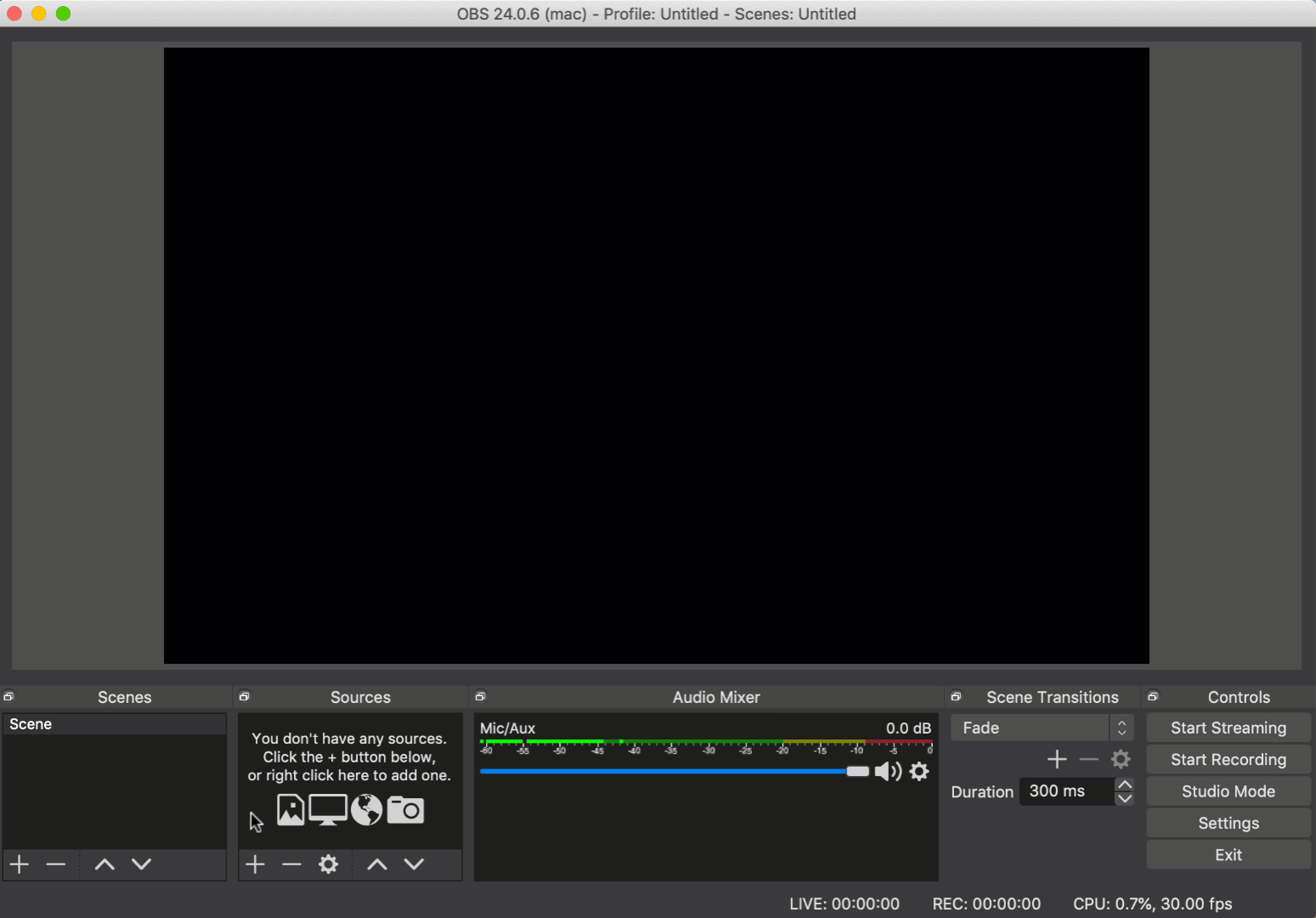
Paso 4 | Cambia los ajustes de la transmisión en vivo
- Abre el decodificador OBS Studio en la computadora.
- Haz clic en Ajustes en la parte inferior derecha.
- Selecciona la pestaña Output (Salida) para cambiar el códec, las tasas de bits de audio y video.
- Selecciona la pestaña Video para cambiar la resolución de video.
Nota: Para obtener los mejores resultados, asegúrate de no exceder los siguientes ajustes:
- Resolución de video: 720p (1280x720)
- Códec: x264
- Tasa de bits de video: ~ 2500 kbps
- Tasa de bits de audio: AAC 44.1kHz ~128kbps
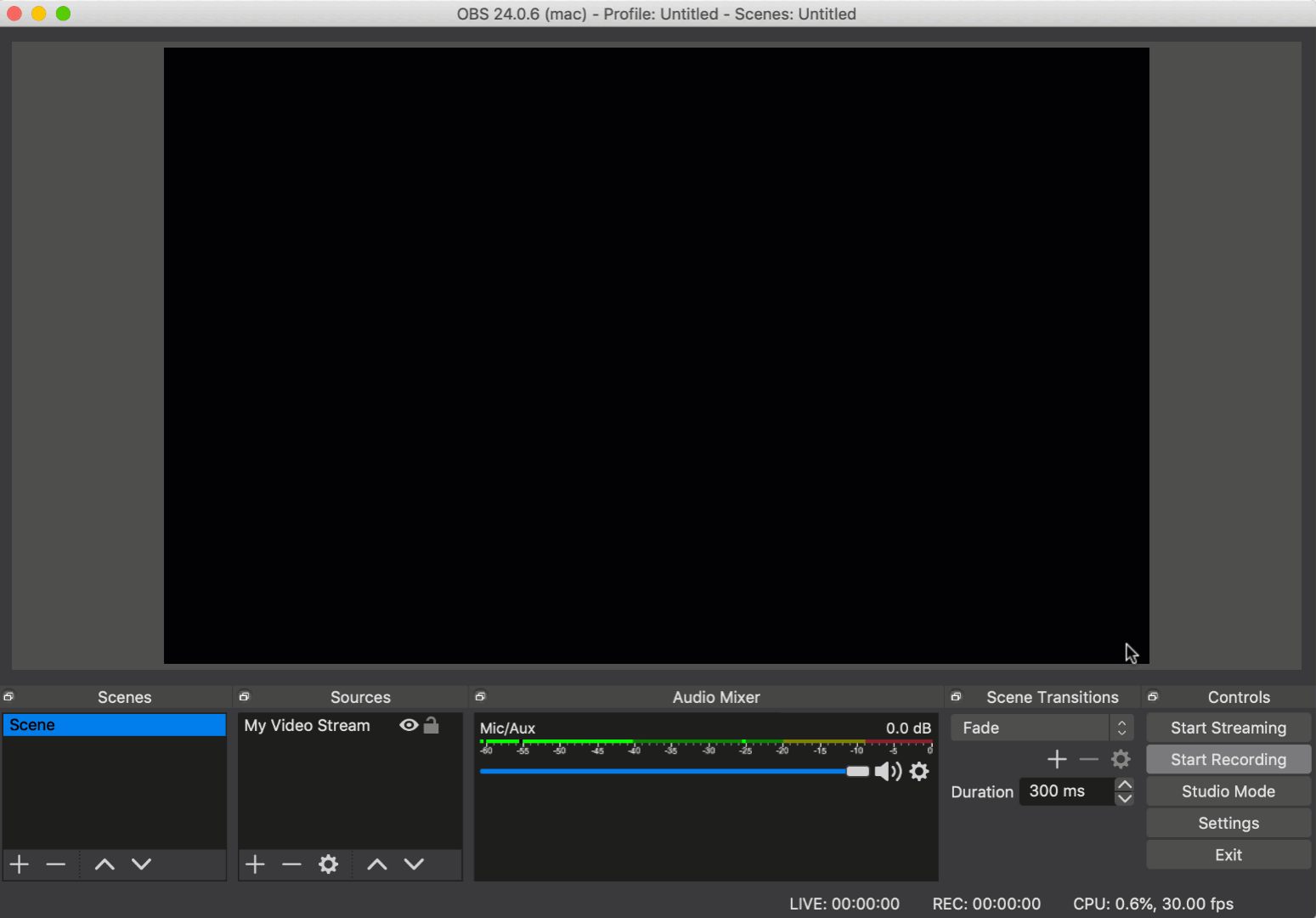
¿Terminaste con estos pasos y lo tienes todo listo para transmitir en vivo?
Nota:
En la actualidad, Wix Video solo ofrece soporte técnico y resolución de problemas para el codificador OBS Studio; es posible que otros codificadores no puedan conectarse con Wix Video. Si deseas utilizar un codificador diferente, asegúrate de saber dónde introducir la dirección URL del servidor y la clave de transmisión.

