Wix Studio: eliminar un espacio de trabajo
5 min
En este artículo
- Paso 1 | Elimina todos los planes y servicios Premium de tu espacio de trabajo
- Opción 1 | Cancelar los servicios Premium
- Opción 2 | Transferir el sitio y los servicios Premium
- Opción 3 | Transferir solo el dominio
- Paso 2 | Elimina cualquier dominio adicional de tu espacio de trabajo
- Paso 3 | Mueve los sitios a la papelera
- Paso 4 | Elimina el espacio de trabajo
- Preguntas frecuentes
Si decides que quieres eliminar un espacio de trabajo, puedes hacerlo en cualquier momento. Ten cuidado antes de eliminar un espacio de trabajo, ya que esta acción no se puede deshacer. Cuando eliminas un espacio de trabajo en Wix Studio, se eliminan permanentemente todos los proyectos, ajustes y datos asociados a ese espacio de trabajo.
Antes de eliminar un espacio de trabajo, primero debes mover los sitios del espacio de trabajo a la papelera. Si tu espacio de trabajo tiene planes Premium, suscripciones o dominios, también deberás cancelarlos o transferirlos primero.
Importante:
- Solo puedes eliminar un espacio de trabajo si eres el propietario.
- Si solo perteneces a un espacio de trabajo y lo eliminas, también cerrarás tu cuenta.
Paso 1 | Elimina todos los planes y servicios Premium de tu espacio de trabajo
Para eliminar un espacio de trabajo, la cuenta no debe tener servicios activos o suscripciones asociadas. Si tienes servicios activos, deberás cancelar tus suscripciones y esperar a que venzan. Alternativamente, puedes transferir tus servicios a otra cuenta de Wix.
Elige lo que quieres hacer:
¿Quieres cancelar un dominio?
Al cancelar una suscripción de dominio de Wix, debes esperar hasta que venza el periodo de redención y el dominio ya no esté registrado. Solo entonces podrás eliminar ese espacio de trabajo. Este proceso puede tardar hasta 80 días. Te recomendamos configurar un recordatorio en tu calendario si necesitas esperar hasta que tu dominio ya no esté registrado.
Opción 1 | Cancelar los servicios Premium
Cancela cada servicio que tengas en tu espacio de trabajo (por ejemplo, plan Premium, dominio, casilla de correo, app) por separado.
Para cancelar los servicios:
- Ve a Suscripciones Premium en tu espacio de trabajo.
- Haz clic en el icono Más acciones
 junto a la suscripción correspondiente.
junto a la suscripción correspondiente. - Haz clic en Cancelar plan/Dominio/Casilla de correo/App.
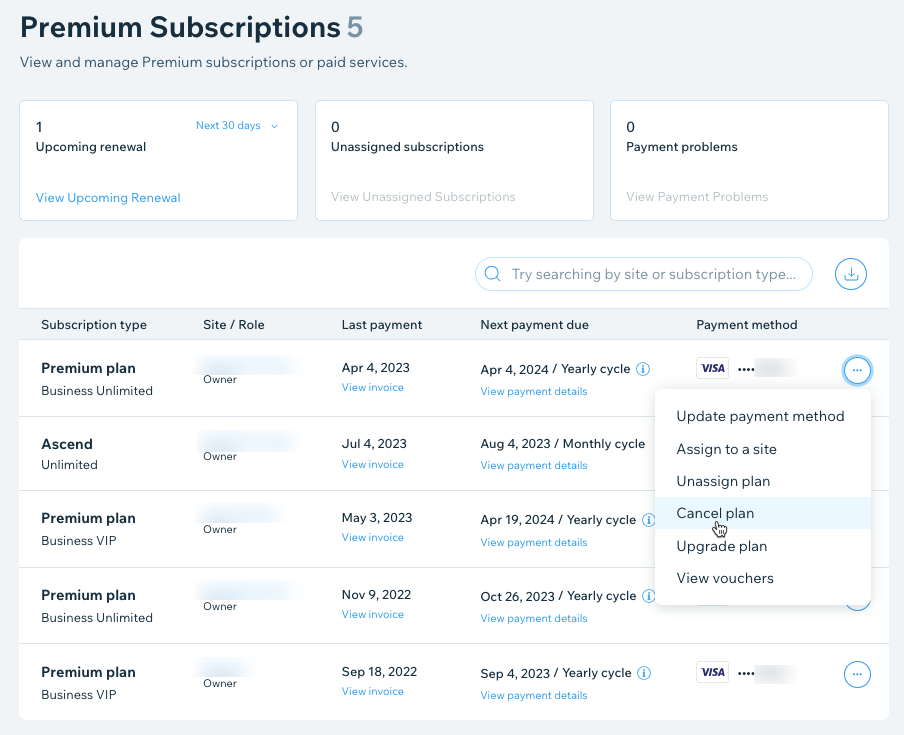
Opción 2 | Transferir el sitio y los servicios Premium
Cuando transfieres un sitio Premium a otra cuenta, puedes transferirlo junto con todos sus servicios conectados. Esta es una excelente opción si estás intentando fusionar dos cuentas de Wix o darle la propiedad de tu sitio a otra persona.
Para transferir tu sitio y los servicios Premium:
- Ve a la pestaña Sitios.
- Haz clic en el icono Más acciones
 junto al sitio correspondiente.
junto al sitio correspondiente. - Haz clic en Transferir sitio.
- Ingresa la dirección de email del destinatario.
- Rellena el formulario de transferencia (aquí puedes seleccionar los servicios adicionales que deseas transferir).
- Haz clic en Continuar.
- Revisa y confirma los detalles de la transferencia y haz clic en Transferir propiedad.
Opción 3 | Transferir solo el dominio
También tienes la opción de transferir tu dominio Wix sin transferir un sitio. Transfiere tu dominio a otra cuenta de Wix o fuera de Wix por completo.
Para transferir tu dominio:
- Ve a Dominios en tu espacio de trabajo.
- Haz clic en el icono Acciones de dominio
 junto al dominio correspondiente.
junto al dominio correspondiente. - Haz clic en Transferir fuera de Wix o Transferir a una cuenta diferente de Wix.
Nota:
Obtén más información sobre cómo transferir dominios fuera de Wix o a otra cuenta de Wix.
Paso 2 | Elimina cualquier dominio adicional de tu espacio de trabajo
Si compraste un dominio en Wix, debes cancelarlo o transferirlo (como se describe en el paso 1). Si conectaste un dominio externo, sigue los pasos a continuación para eliminarlo.
Para eliminar un dominio de tu espacio de trabajo:
- Ve a Dominios en tu espacio de trabajo.
- Haz clic en el icono Acciones de dominio
 junto al dominio correspondiente.
junto al dominio correspondiente. - Haz clic en Eliminar de Wix.
Paso 3 | Mueve los sitios a la papelera
A continuación, traslada a la papelera los sitios restantes en tu espacio de trabajo. Esto garantiza que todos tus sitios se eliminen correctamente.
Para mover tus sitios a la papelera:
- Ve a la pestaña Sitios en tu espacio de trabajo.
- Haz clic en el icono Más acciones
 junto al sitio correspondiente.
junto al sitio correspondiente. - Haz clic en Mover a la papelera.
- Haz clic en Mover a la papelera para confirmar.
- Repite estos pasos para todos los sitios restantes de tu cuenta.
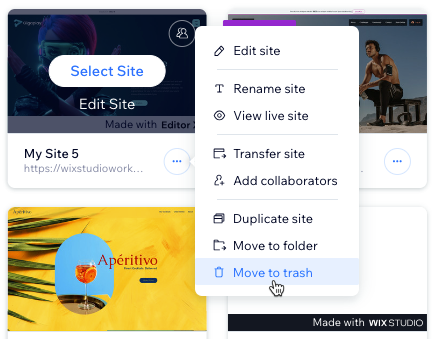
Paso 4 | Elimina el espacio de trabajo
Una vez que hayas movido tus sitios restantes a la papelera y cancelado todos los servicios Premium y dominios existentes, puedes eliminar tu espacio de trabajo.
Preguntas frecuentes
Haz clic en una de las siguientes preguntas para obtener más información sobre cómo eliminar espacios de trabajo.
¿Qué sucede cuando elimino un espacio de trabajo?
¿Puedo recuperar un espacio de trabajo eliminado?
¿Puedo eliminar un espacio de trabajo y mantener una copia de seguridad de su contenido?
¿Puedo eliminar un espacio de trabajo si no soy el propietario?
¿Al eliminar un espacio de trabajo, se eliminarán todos los compañeros de equipo asociados a él?
¿Hay alguna forma de desactivar temporalmente un espacio de trabajo en lugar de eliminarlo?

