Wix Stores: personalizar el recorrido del cliente hasta la finalización de compra
4 min
En este artículo
- Elegir los botones para la página de producto
- Botón "Agregar al carrito"
- Botón "Comprar ahora"
- Botones de pago exprés
- Configurar el botón "Agregar al carrito"
- Configurar el icono del carrito
- Elegir los botones del carrito lateral
- Preguntas frecuentes
Elige el recorrido que siguen los clientes desde que ven tus productos hasta que completan un pedido.
Este artículo te guiará a través de las opciones que puedes tomar para determinar qué caminos pueden tomar tus clientes desde la navegación hasta el pago.
Elegir los botones para la página de producto
Puedes mostrar un botón "Agregar al carrito", un botón "Comprar ahora" o ambos en tu página de producto.
Consejo:
También puedes agregar una opción a la lista de favoritos.
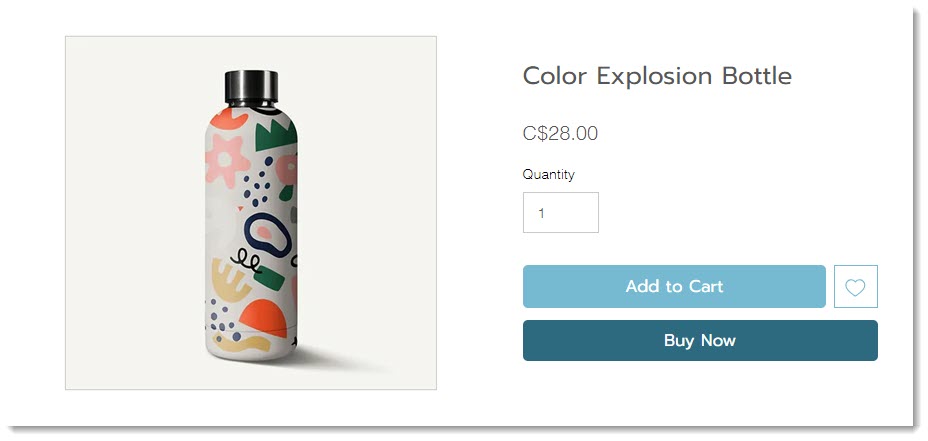
Botón "Agregar al carrito"
De forma predeterminada, la página de producto de tu tienda viene con el botón "Agregar al carrito" habilitado. Después de agregar un producto al carrito, verás la cantidad de productos en el icono del carrito.

Tener un botón "Agregar al carrito" facilita que los clientes sigan comprando después de agregar un producto al carrito.
Botón "Comprar ahora"
La opción "Comprar ahora" lleva al cliente directamente a la página de pago. No les permite a los clientes agregar varios productos a su carrito y pagarlos todos juntos. Si tus clientes suelen comprar un solo producto, mostrar este botón podría tener sentido para tu negocio.
Botones de pago exprés
Puedes agregar varias opciones de pago exprés, como PayPal, Apple Pay o Google Pay. Al hacer clic en ellos, tus clientes irán directamente a la página de pago.
Configurar el botón "Agregar al carrito"
Cuando un cliente agrega un producto a su carrito, necesita algún tipo de indicación de que la acción se realizó correctamente.
Puedes seleccionar cualquiera de las siguientes opciones:
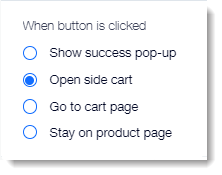
Mostrar pop-up de éxito
Cuando los clientes hacen clic en el botón "Agregar al carrito", aparece una pequeña ventana emergente con un mensaje de que el artículo se agregó al carrito. Solo aparece un ítem en la ventana emergente de éxito.
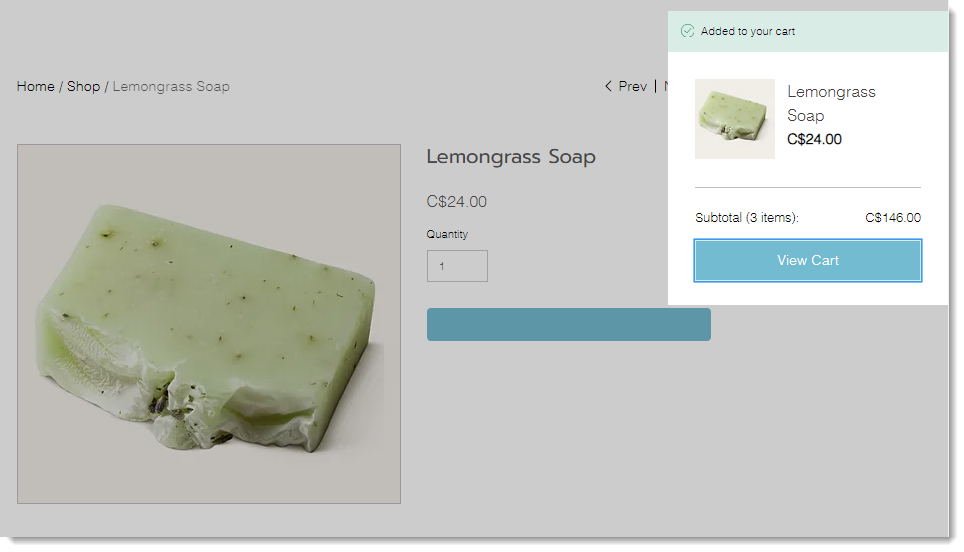
Abrir carrito lateral
Al hacer clic en él, se abre el carrito lateral a un lado de la pantalla. Puedes elegir qué botones quieres mostrar en la parte inferior.
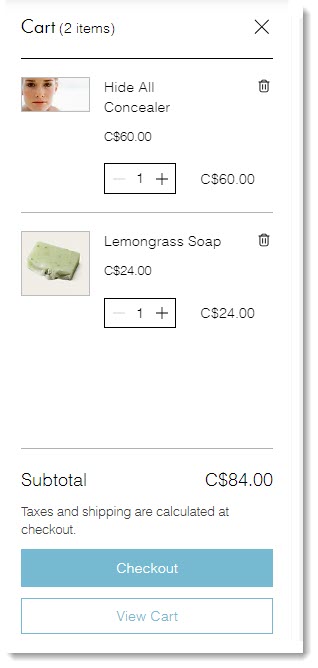
Ir a la página del carrito
El cliente va directamente a la página del carrito y ve todos los artículos que agregó al carrito. Desde aquí, los clientes pueden seguir comprando o finalizar la compra.
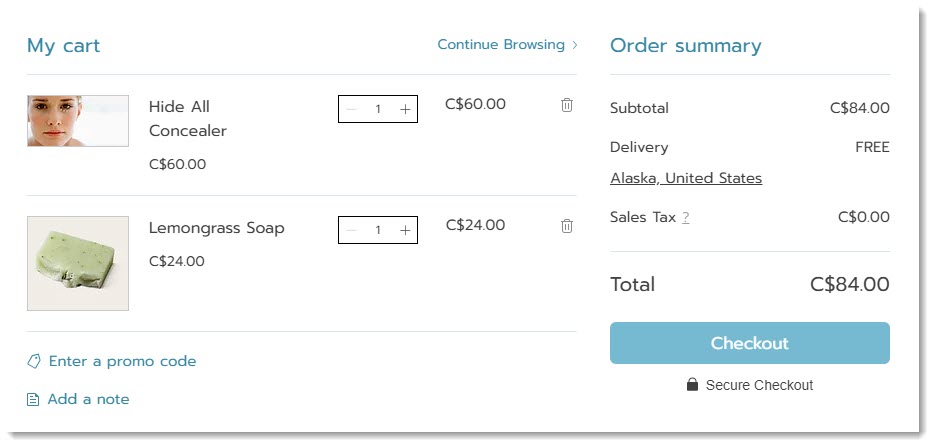
Permanecer en la página del producto
Cuando seleccionas la opción "Quedarse en la página del producto", el texto del botón "Agregar al carrito" cambia brevemente a una marca de verificación para indicar que la adición al carrito se realizó correctamente.
Esta puede ser una buena opción para tu negocio si los clientes suelen comprar varias unidades del mismo artículo con diferentes opciones de productos.
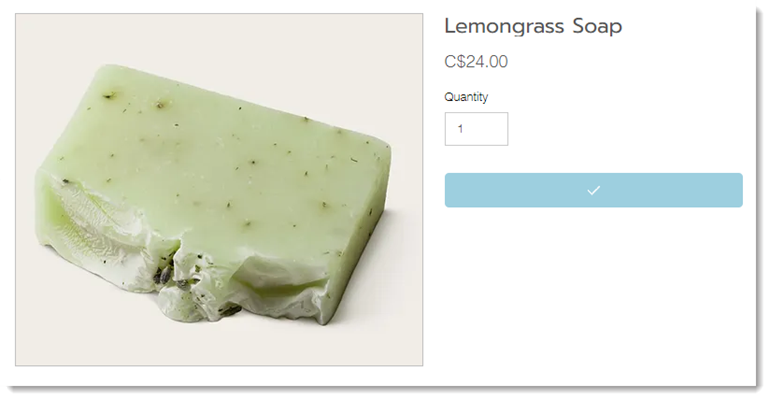
Configurar el icono del carrito
Los clientes pueden navegar por varias páginas de tu sitio y agregar uno o más ítems. Cuando estén listos para completar su pedido, harán clic en el icono del carrito.

Puedes seleccionar lo que sucede cuando se hace clic en él. Elige entre abrir el carrito lateral o dirigir a los clientes directamente a la página del carrito.
Elegir los botones del carrito lateral
En el carrito lateral, puedes mostrar uno o ambos de los siguientes botones:
- Página de pago: lleva a los clientes directamente a la página de finalización de compra para completar su pedido.
- Página del carrito: dirige a los clientes a la página del carrito. Desde allí, pueden hacer cambios, seguir comprando o finalizar su compra.
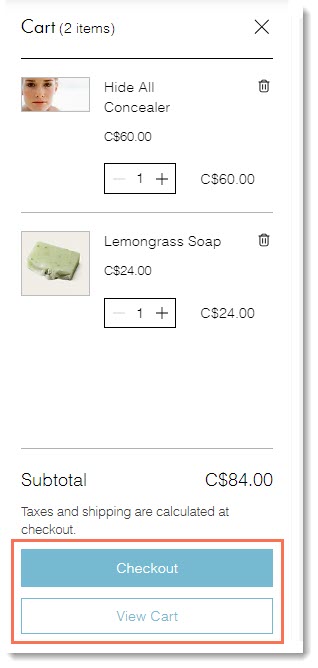
Preguntas frecuentes
Haz clic en una de las siguientes preguntas para obtener más información sobre la finalización de compra.
¿Muestra a veces otras opciones el botón "Agregar al carrito"?
¿Cómo puedo personalizar la ventana emergente de éxito?

