Wix Stores: entender el proceso de finalización de compra de los clientes con PayPal
4 min
En este artículo
- Versiones del botón de PayPal
- Botones de PayPal en la página del producto
- Botones de PayPal en la página del carrito
- Botones de PayPal en la página de finalización de compra
- Preguntas frecuentes
Después de conectar PayPal como proveedor de pagos, los clientes que seleccionen PayPal pueden pagar con sus fondos de PayPal o con tarjeta de crédito o de débito. El botón de PayPal puede cambiar para ofrecer diferentes opciones de PayPal según la ubicación del cliente, el historial de gastos y más.
Este artículo explica cómo funcionan las versiones de los botones de PayPal y te muestra dónde aparecen las opciones de PayPal en tu tienda online.
Versiones del botón de PayPal
PayPal tiene 3 versiones de su botón de PayPal.
- Pay Later (Pagar después): pagos múltiples sin intereses
- PayPal Checkout: pago normal
- PayPal Monthly (mensual): pago con financiación especial
Importante:
- Recibes el pago justo después de la compra, sin importar la opción que elija tu cliente.
- La página de pago de PayPal solo se puede usar para pagos completos, no para pagos parciales, como depósitos o pago a plazos del tipo "Compra ahora, paga después".
PayPal decide qué botón o botones (hasta 2) mostrar a cada cliente, en función de la ubicación del cliente. Cuando se ofrece más de un botón, los clientes hacen clic en el enlace "Más opciones de pago" para ver el botón adicional.
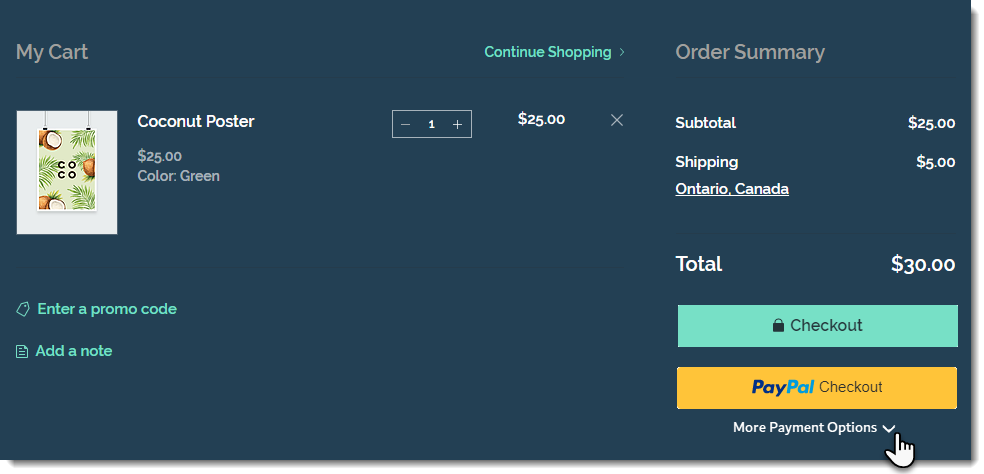
Después de hacer clic en cualquiera de los botones de PayPal ofrecidos, se dirige a tu cliente a iniciar sesión en PayPal. Allí, ven todas las opciones disponibles para ellos.
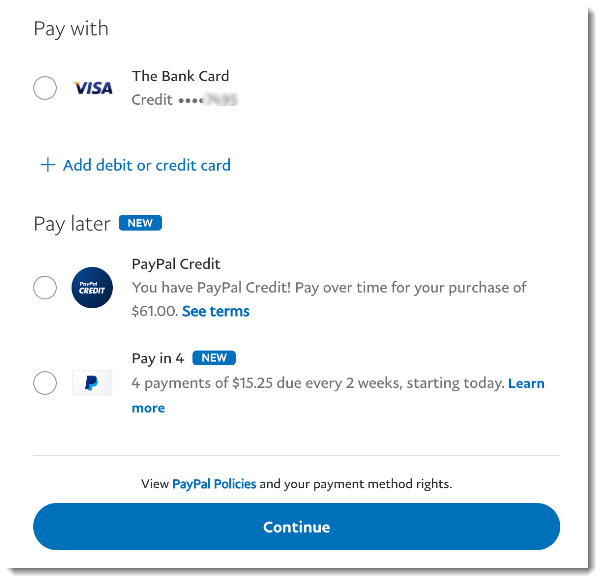
Importante:
- Los términos y condiciones varían según la ubicación.
- Pay Later y PayPal Monthly solo están disponibles para clientes en ciertos países y las condiciones de pago varían de un país a otro.
- Solo los clientes que reúnen los requisitos ven los botones Pay Later y PayPal Monthly.
Botones de PayPal en la página del producto
Puedes mostrar un botón de PayPal en la Página del producto, junto con el botón Agregar al carrito. Este sustituye al botón Comprar ahora.
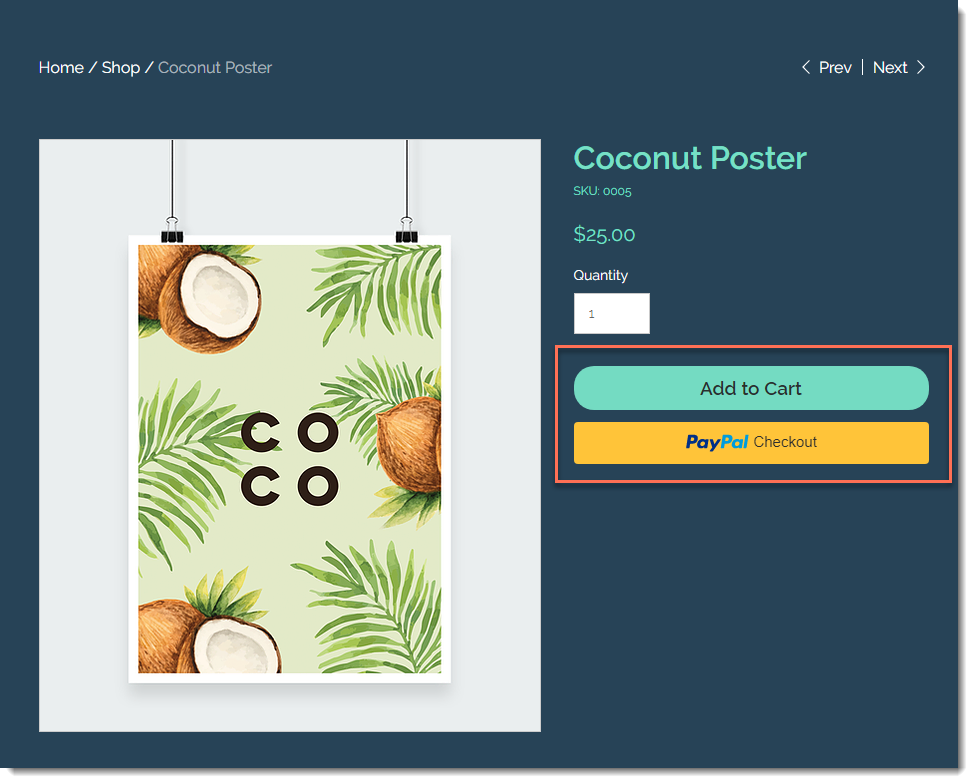
Los clientes ven el mejor método de pago para ellos en función de su ubicación, su historial de pagos y más.
Para mostrar un botón de PayPal en la Página del producto:
- Haz clic en la Página del producto en el editor.
- Haz clic en Ajustes.
- Haz clic en la pestaña Ajustes.
- En Comprar ahora, habilita la palanca Mostrar botón.
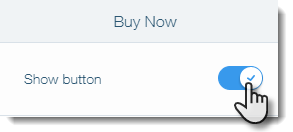
- Activa la palanca Cambiar automáticamente por método de pago.
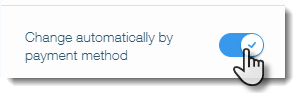
Botones de PayPal en la página del carrito
Cuando PayPal es el único método de pago habilitado, los clientes ven un botón en la página del carrito.
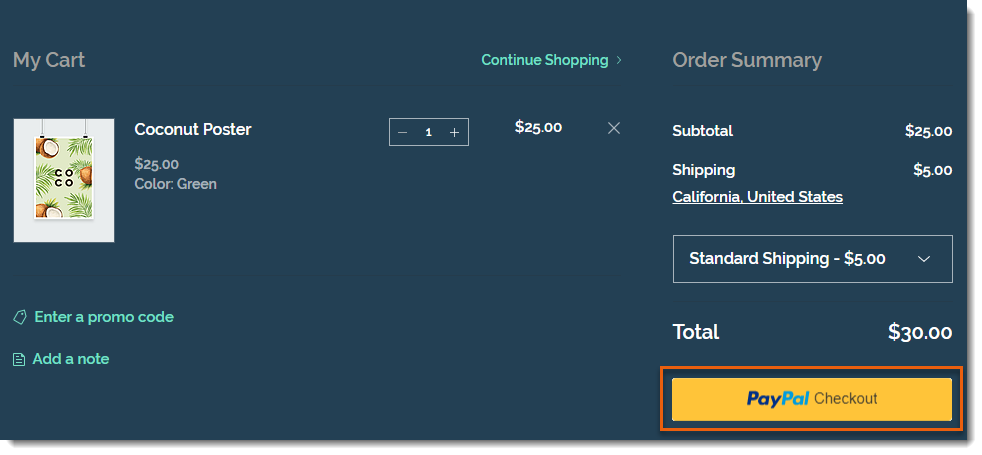
Si seleccionaste otros métodos de pago junto con PayPal (por ejemplo, pago manual, Square, Stripe), los clientes ven 2 botones de pago.
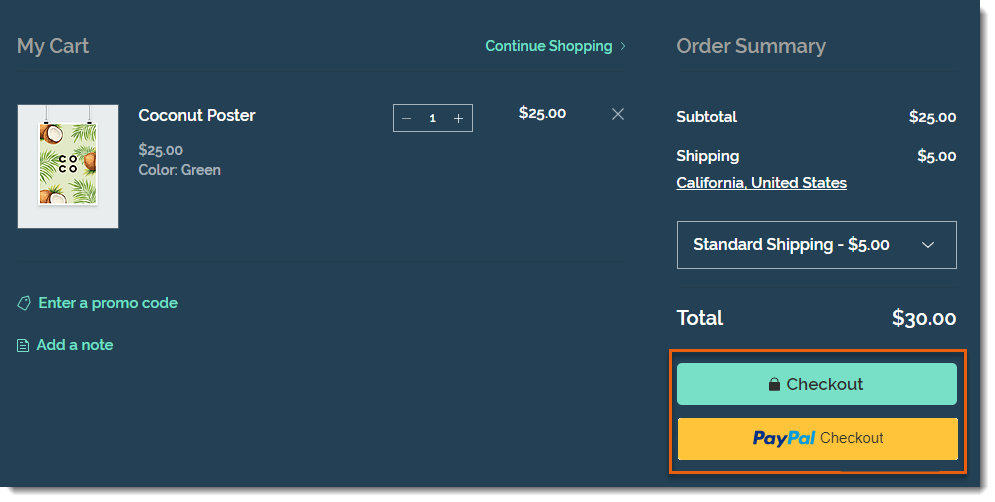
Después de hacer clic en el botón de PayPal, los clientes pueden elegir si quieren pagar con tarjeta de crédito o con sus fondos de PayPal.
Notas:
- Cuando los clientes finalizan la compra con PayPal, ven las casillas de verificación de políticas que creaste solo después de aprobar la venta en el sitio de PayPal.
- Para recopilar los números de teléfono de los clientes que pagan con PayPal, ve al panel de control de PayPal y actualiza la configuración para agregar un campo de teléfono de contacto. Aprende cómo
Botones de PayPal en la página de finalización de compra
También se muestra un botón de finalización de compra de PayPal en la parte superior de la página de finalización de compra. Esto significa que los clientes no tendrán que a ingresar sus datos en tu sitio y también en PayPal.
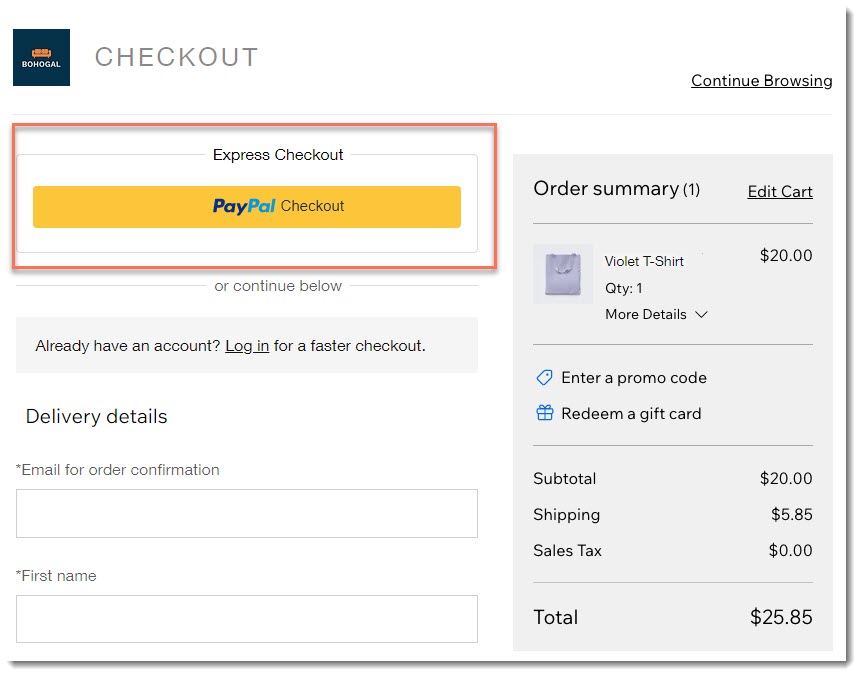
Los clientes que se saltan la opción de Pago exprés con PayPal, aún pueden seleccionar PayPal cuando lleguen a la sección de pago en la Página de finalización de compra.
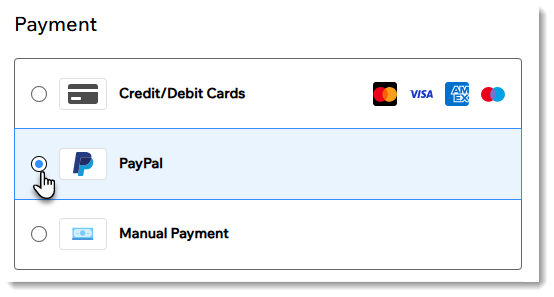
Preguntas frecuentes
Haz clic en una de las siguientes preguntas para obtener más información.
¿Se puede personalizar el color del botón de PayPal?
¿Cómo afecta la autorización y captura a la visualización del botón?

