Wix Stores: imprimir etiquetas de envío con Wix Shipping
9 min
En este artículo
- Configurar Wix Shipping
- Comprar e imprimir una sola etiqueta de envío
- Comprar e imprimir varias etiquetas simultáneamente
- Crear un tamaño de paquete personalizado
- Personalizar los ajustes
- Preguntas frecuentes
Optimiza tu proceso de cumplimiento comprando etiquetas de envío directamente desde el panel de control de tu sitio. Wix se ha asociado con Shippo para ofrecerte tarifas reducidas a través de operadores locales. Los envíos a destinos internacionales están disponibles desde la mayoría de los países.
En la actualidad, Wix Shipping está disponible para los comerciantes en las siguientes ubicaciones:
- Canadá
- Francia
- Alemania
- España
- Reino Unido
- EE. UU.
¿Qué operadores están disponibles en mi país?
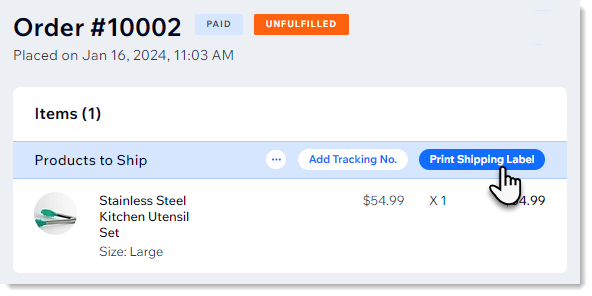
Configurar Wix Shipping
Para comenzar, selecciona un pedido y haz clic en Imprimir etiqueta de envío. La primera vez que lo hagas, estarás configurando Wix Shipping. La siguiente vez que hagas clic allí, irás directamente a comprar e imprimir la etiqueta de envío.
Antes de comenzar:
Asegúrate de haber ingresado tu dirección comercial en la página Información comercial.
Para configurar Wix Shipping:
- Ve a Pedidos en el panel de control de tu sitio.
- Selecciona un pedido no cumplido que esté configurado para ser entregado a nivel nacional.
- Haz clic en Imprimir etiqueta de envío.
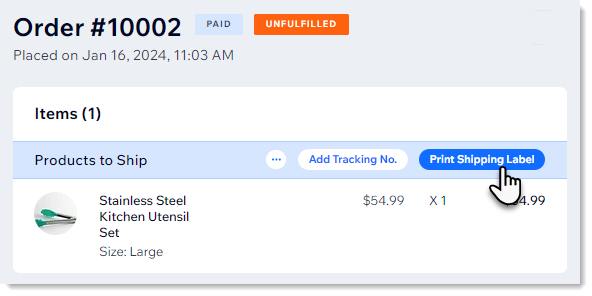
- Haz la integración con Shippo:
- Si anteriormente agregaste y configuraste Shippo en este sitio: haz clic en Comprar etiqueta de envío.
Nota: Para Wix Shipping, puedes conectar una cuenta de Shippo por sitio. - Si tu sitio es nuevo para Shippo:
- Haz clic en Comenzar.
- Haz clic en Agregar al sitio.
- Revisa los permisos y haz clic en Aceptar y agregar.
- Crea una nueva cuenta de Shippo o inicia sesión en tu cuenta existente.
- Si anteriormente agregaste y configuraste Shippo en este sitio: haz clic en Comprar etiqueta de envío.
- Asegúrate de que la dirección de remitente sea correcta:
- Haz clic en Addresses (Direcciones).
- Haz clic en Sender (Remitente).
- Si es necesario, actualiza tus datos.
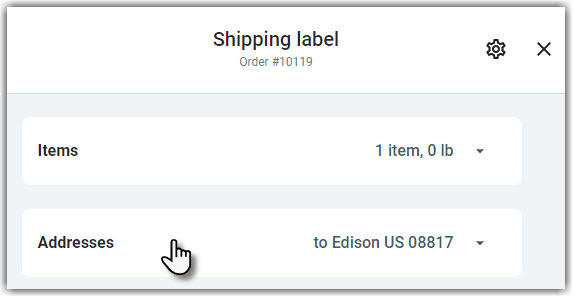
Comprar e imprimir una sola etiqueta de envío
Cuando vayas a imprimir una etiqueta para un pedido, verás que los artículos y las direcciones ya se han ingresado, junto con los ajustes predeterminados. Haz los cambios que necesites antes de comprar e imprimir la etiqueta.
Consejo:
La primera vez que compres una etiqueta, se te pedirá que agregues un método de pago.
Para imprimir una etiqueta de envío:
- Ve a Pedidos en el panel de control de tu sitio.
- Selecciona un pedido no cumplido que esté configurado para ser entregado a nivel nacional.
- Haz clic en Imprimir etiqueta de envío.
- (Opcional) Actualiza los detalles (por ejemplo, cambia el tipo de paquete, selecciona un transportista o una tarifa diferente).
- Haz clic en Buy label (Comprar etiqueta) y completa la compra.
- Imprime la etiqueta de envío.
Comprar e imprimir varias etiquetas simultáneamente
Optimiza el flujo de trabajo imprimiendo etiquetas de envío de forma masiva. Puedes seleccionar pedidos no completados para procesar el cumplimiento o pedidos completados para volver a imprimir etiquetas de envío o comprobantes de embalaje.
Para imprimir varias etiquetas:
- Ve a Pedidos en el panel de control de tu sitio.
- Selecciona los pedidos correspondientes.
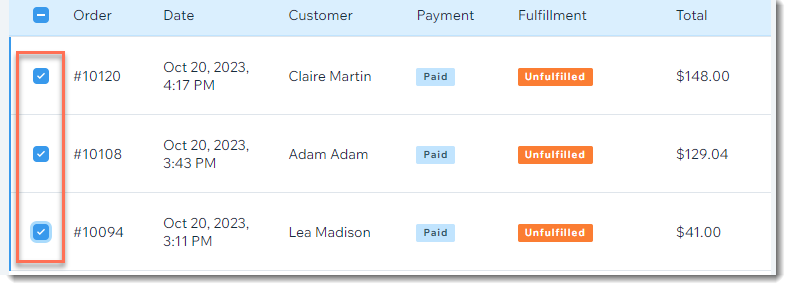
- Haz clic en Imprimir etiqueta de envío.
Consejo: Si seleccionaste pedidos no procesados y procesados, se muestran en 2 pestañas separadas.
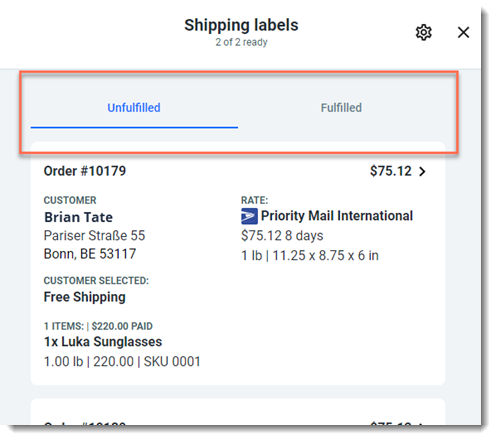
- (Opcional) Haz clic en el precio para actualizar los detalles de cualquiera de los pedidos (por ejemplo, cambiar el tipo de paquete, seleccionar un transportista o una tarifa diferente).
- Haz clic en Siguiente.
- Revisa lo que estás listo para comprar y haz clic en Comprar etiquetas.
- Completa la compra.
- Imprime las etiquetas de envío.
Consejo: Si tienes esta opción configurada, puedes imprimir tanto etiquetas de envío como comprobantes de embalaje. Aprende cómo personalizar los ajustes.
Crear un tamaño de paquete personalizado
Cuando compras una etiqueta, tienes la opción de seleccionar paquetes estándar ofrecidos por tu operador, paquetes que usaste recientemente o tamaños de paquetes personalizados que creaste y guardaste.
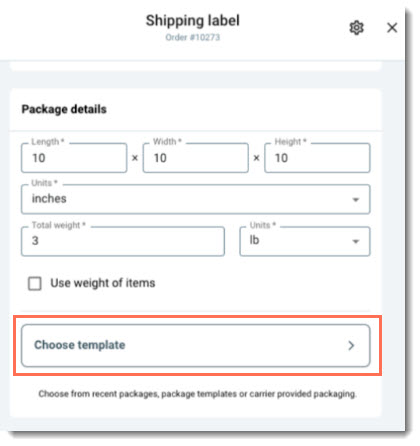
Para crear y guardar plantillas personalizadas de paquetes:
- Ve a Pedidos en el panel de control de tu sitio.
- Selecciona un pedido.
- Haz clic en Imprimir etiqueta de envío.
- Haz clic en Choose template (Elegir plantilla).
- Haz clic en + New Template (Nueva plantilla).
- Ingresa los detalles del paquete y haz clic en Save (Guardar).
Personalizar los ajustes
Personaliza tus datos y los ajustes predeterminados para ahorrar tiempo en la compra de etiquetas. Puedes cambiar la información de tu empresa y seleccionar tamaños de etiquetas predeterminados, transportistas, seguros y más.
Para personalizar los ajustes:
- Ve a Pedidos en el panel de control de tu sitio.
- Selecciona un pedido.
- Haz clic en Imprimir etiqueta de envío.
- Haz clic en el icono Ajustes
 .
. - Elige lo que quieres personalizar:
- Ingresa la información de tu empresa:
- Selecciona Company (Empresa).
- Ingresa tus datos y haz clic en Save (Guardar).
- Selecciona los valores predeterminados de la etiqueta:
- Selecciona Labels & Packing slips (Etiquetas y comprobantes de embalaje).
- Selecciona los tamaños de etiqueta predeterminados, los transportistas, etc., y haz clic en Save (Guardar).
Nota: Al imprimir cualquier etiqueta específica, puedes anular estos valores predeterminados.
- Selecciona un valor predeterminado del seguro:
- Selecciona Insurance (Seguros).
- Selecciona una opción predeterminada y haz clic en Save (Guardar).
- Ingresa la información de tu empresa:
Preguntas frecuentes
Haz clic en una de las siguientes preguntas para obtener más información sobre Wix Shipping.
¿Puedo imprimir una etiqueta más de una vez?
¿Cómo puedo personalizar e imprimir los comprobantes de embalaje?
¿Puedo anular una etiqueta de envío?
¿Cómo presento una reclamación de seguro?
¿Qué es el campo Tipo de identificación fiscal?
¿Qué transportistas y servicios están disponibles para los comerciantes que realizan envíos desde Canadá?
¿Qué transportistas y servicios están disponibles para los comerciantes que realizan envíos desde Francia?
¿Qué transportistas y servicios están disponibles para los comerciantes que realizan envíos desde Alemania?
¿Qué transportistas y servicios están disponibles para los comerciantes que realizan envíos desde España?
¿Qué transportistas y servicios están disponibles para los comerciantes que realizan envíos desde el Reino Unido?
¿Qué transportistas y servicios están disponibles para los comerciantes que realizan envíos desde los EE. UU.?




 en la parte superior de un pedido y seleccionando Imprimir comprobante.
en la parte superior de un pedido y seleccionando Imprimir comprobante.
 junto al número de seguimiento.
junto al número de seguimiento.